WordPressテーマにSWELLを使っている方に推奨されているWP Revisions Controlプラグイン。
SWELLのページではさらっとしか書かれていないので、「そもそもリビジョンって何?」「WP Revisions Controlプラグインはどう設定したらいいの?」など、色々と戸惑ってしまいますよね。
そんな方はこの記事を読んで頂けば、理解した上でWP Revisions Controlの設定まで終わらせることができます。
- リビジョンとは何か
- WP Revisions Controlプラグインのインストール方法と、設定方法
- リビジョン機能を使って復元する方法
 ミカゲ
ミカゲ10分もあれば終わる作業です!簡単だったよ
「WP Revisions Control」はリビジョンを制限できるプラグイン
WP Revisions Controlプラグインを使うと、放置していると無限に保存されてしまうリビジョンデータに制限をかけることができます。
無限にデータが保存されると、当然ですがサーバーにどんどんデータが溜まりせっかくのブログが重くなってしまいます。



ブログが重くなるのは避けたい…!
WordPressのリビジョン機能とは何か
そもそも「リビジョン」って何かというと、「記事内容の変更を保存する機能」です。
記事を「下書き保存」「更新」「公開」した時にリビジョンデータが作成されます。
バックアップの役割を果たし、「やっぱり記事内容を3つ前の保存状態に戻したい」「誤ってブラウザを閉じてしまった」時などにクリック一つで復元が可能です。
WordPressにはこのリビジョン機能が標準搭載されています。
便利な機能なのですが、無限に自動保存されてしまうため対策をしないとWebサーバーにデータがどんどん蓄積され処理スピードが遅くなってしまいます。



ページの表示速度が落ちると訪問者の離脱に繋がりやすくなるから、ブロガーにとっては大問題!
記事を書き始める前にWP Revisions Controlプラグインを入れて、しっかり対策しておきましょう。
テーマにSWELLを使っている場合のリビジョンの確認方法
SWELLの場合、記事編集画面のサイドバー右から何件のリビジョンが保存されているか確認することができます。
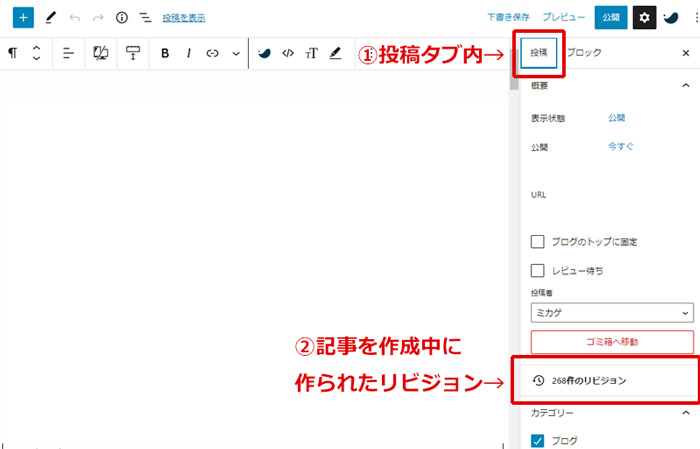
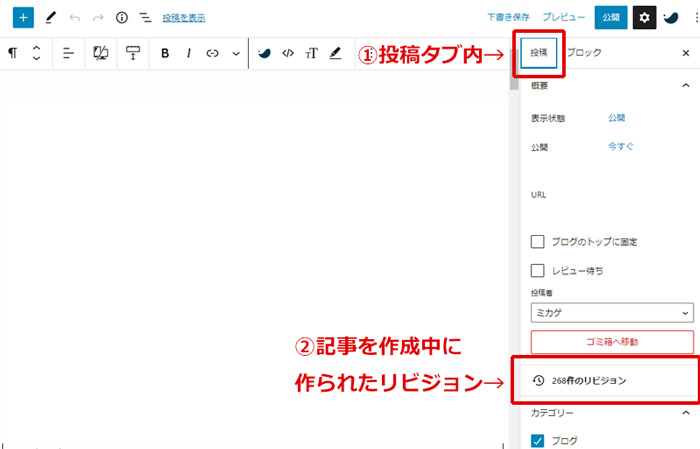



リビジョンが268件となっていて、恐ろしいことになってます



保存しすぎだろ
「WP Revisions Control」の設定の仕方
WP Revisions Controlプラグインをインストールする
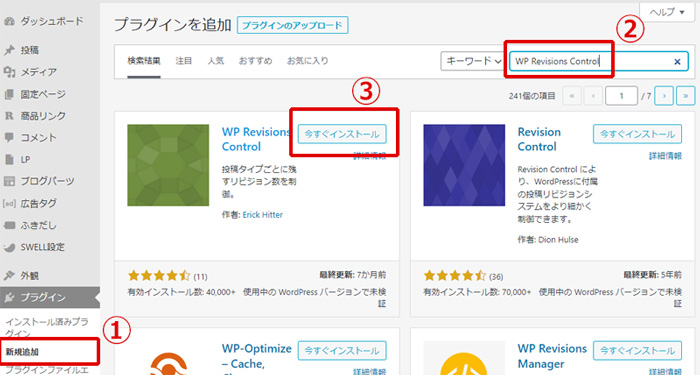
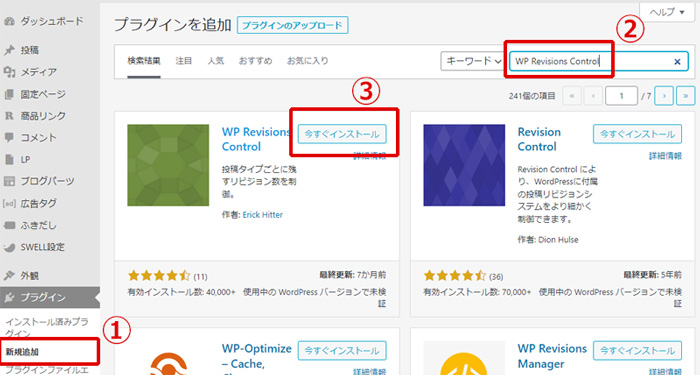
ワードプレスの管理画面からプラグインの新規追加画面を開きます。
キーワードに「WP Revisions Control」と入力して検索します。
プラグインが表示されたら「今すぐインストール」ボタンを押し、続いて「有効化」ボタンを押します。


有効化されたことを確認したら、インストールは完了です。
次に設定を行います。
WP Revisions Controlプラグインの設定方法
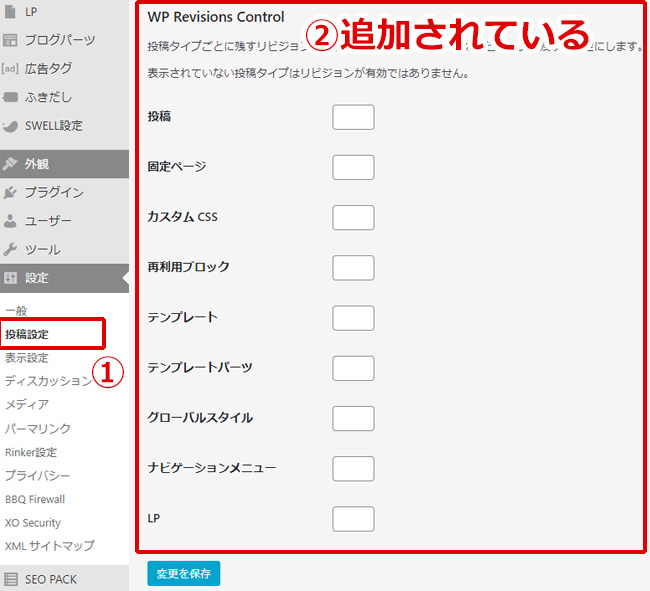
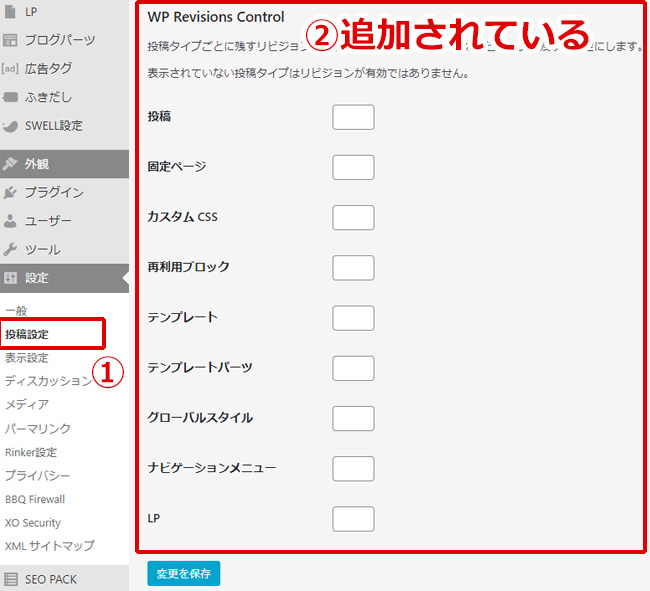
ワードプレスの管理画面の「設定」→「投稿設定」を開きます。
WP Revisions Controlプラグインを有効化したあとは、WP Revisions Controlという項目が追加されています。
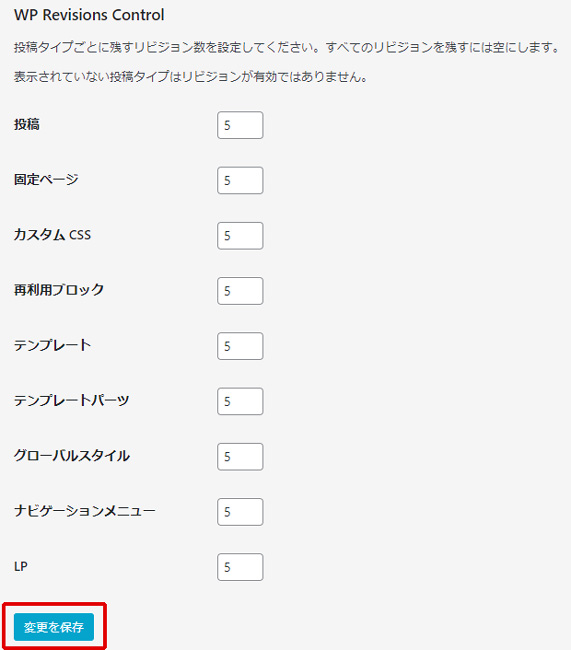
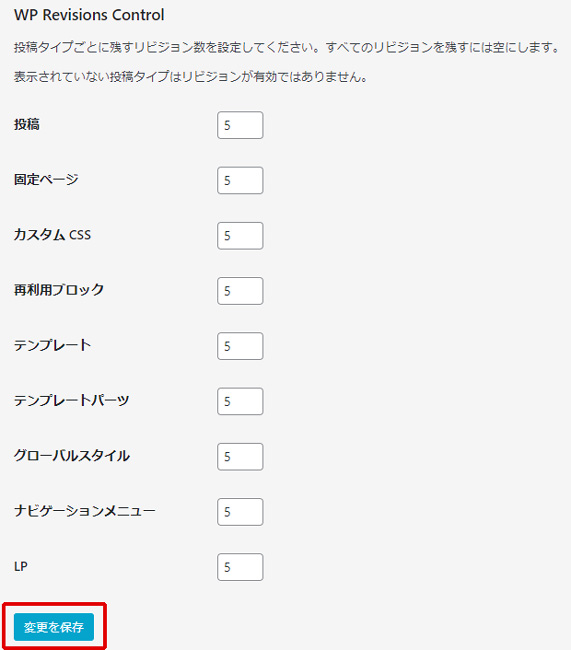
お好みの数値を記入し、「変更を保存」ボタンを押します。
私はとりあえず全部5に設定してみました。あとは実際に使いながら微調整していこうと思います。
動作確認方法
WP Revisions Controlがちゃんと機能しているか確認する方法は簡単です。
投稿記事を開き、適当な文字を入力しながら保存を繰り返すだけです。
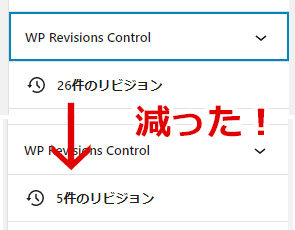
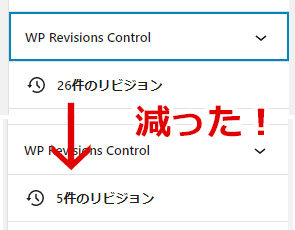
既に作成中の記事の場合、自分が設定した上限を超えていた場合は上限までリビジョンが減ります。
リビジョン機能を使って過去の記事を復元する方法


投稿記事編集画面の右側にあるサイドバー「投稿」タブ内のリビジョン数が表示されている所をクリックします。
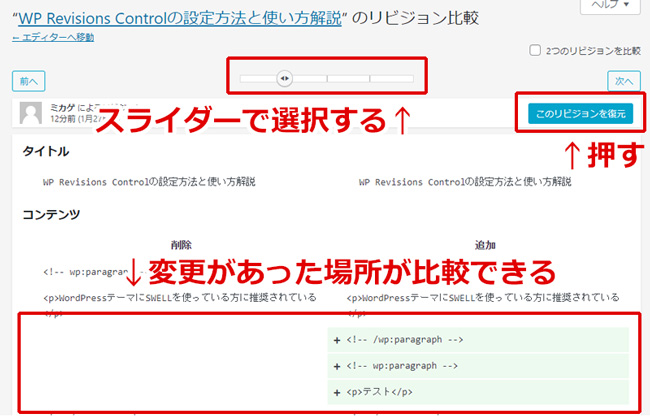
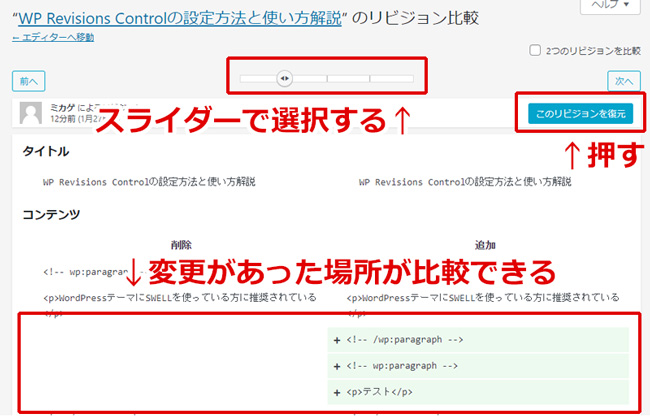
リビジョンを比較できる画面が開きます。
画面上部にあるスライダーで復元したい記事を選択できます。
変更があった箇所は画面下部に削除した部分(赤)、追加した部分(緑)で表示されるようになっているので分かりやすいです。
復元したい記事が見つかったら、その時点で「このリビジョンを復元」ボタンを押せばOKです。



ちょっと慣れが必要かも。テスト記事を作って一度試してみると感覚が掴めるよ
このように、リビジョン機能はあると便利です。
ただ、無限にデータを保存し続けてしまうとサーバーにデータが溜まってブログが重くなってしまいます。
必要以上にデータを溜めないようにWP Revisions Controlプラグインでコントロールしていきましょう。
他に入れておきたいプラグイン
ブログ開設したらまず入れておきたいプラグインです。
画像付きで手順や設定方法を説明していますので、参考にしてください。
1.セキュリティ対策
まだセキュリティ対策のプラグインを入れていない場合は、今すぐ入れましょう!最優先です!


2.SEO SIMPLE PACKでSEO対策をしよう
SWELL利用者は必須のプラグイン。セキュリティ対策が終わったら次に入れておきたいプラグインです。
記事を投稿する時にmetaタグの設定ができるようになります。
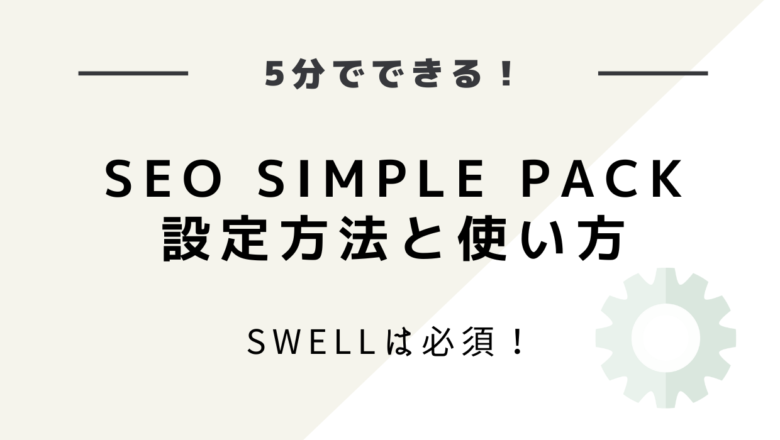
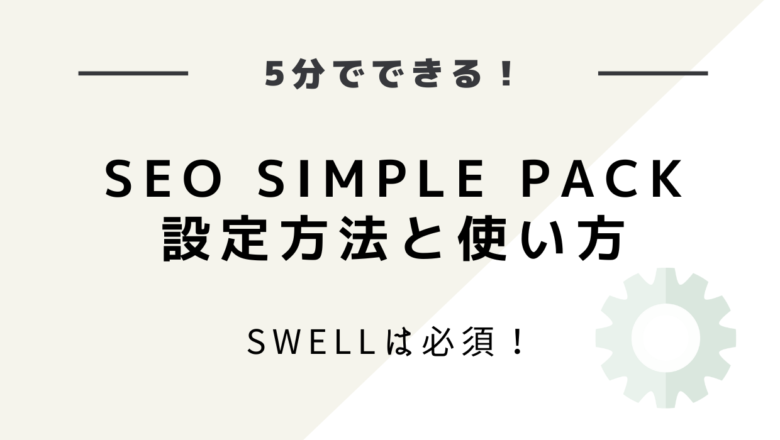
3.サイトマップを設置しよう
検索エンジンにブログの情報を伝えるために、初期から設置しておきたいプラグイン。


4.お問い合わせフォームを設置しよう
1~3ほど急いで導入する必要はありませんが、最低でもアドセンス審査を出す前には設置しておきましょう。

