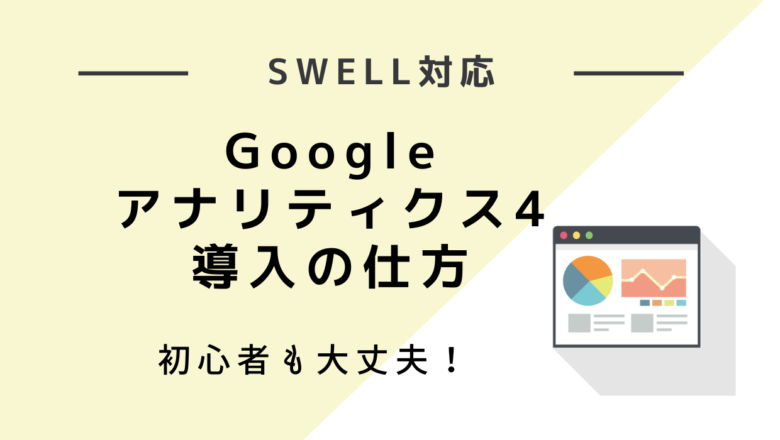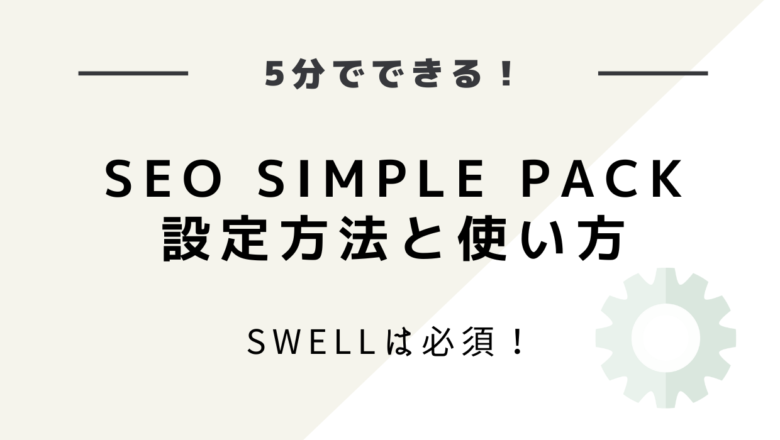ブログを開設したら導入しておきたいGoogleアナリティクス4(GA4)。
SWELLの場合「アナリティクスアカウントを作成」→「プラグインで計測IDを設定」するだけで終わります。
- アナリティクス導入前の準備
- アナリティクスのアカウント作成方法
- SEO SIMPLE PACKで計測IDを設定する方法
 ミカゲ
ミカゲ不慣れでも30分あれば終わる作業です。
一つ一つやっていきましょう!
Googleアナリティクス導入前の下準備
Googleアナリティクスの導入にあたっては下記の2つが必要です。
- Googleアカウントの作成
- 「SEO SIMPLE PACK」プラグインのインストールと有効化(SWELL)
Googleアカウントはアナリティクスのアカウントを作る際に必要です。
「SEO SIMPLE PACK」はテーマにSWELLを使っている場合、必須プラグインです。まだインストールしていない場合は入れておきましょう。



「SEO SIMPLE PACK」の細かい設定はあとからでも大丈夫です。
今はWordPress管理画面からプラグインをインストールし、「有効化」しておいてください
「どちらも準備済み」&「Googleアナリティクスが何か既に分かっている」という方は設定方法へジャンプ!
Googleアナリティクスとは
Googleアナリティクスは、Googleが提供しているアクセス解析ツール(無料)です。
- ブログ記事のアクセス状況が分かる
- ユーザーがブログに来た経緯が分かる(検索、SNS、広告からなど)
- リアルタイムのアクセス状況
- ユーザー属性が分かる(推定年齢、ブログ閲覧に使用したデバイス、地域など)
一言で言えば、ブログに訪問したユーザーを分析できるツールです。
サーチコンソールと併せて設定し、ブログ運営に役立てましょう。



サーチコンソールからアナリティクスに解析をバトンタッチする感じ!
今から登録するならGA4
Googleアナリティクスは、執筆時点で2種類あります。
「ユニバーサルアナリティクス」と「Googleアナリティクス4(GA4)」です。
ユニバーサルアナリティクスは旧タイプで、2023年7月に終了する予定になっています。
GA4にアップデートした理由は世界各国のプライバシー保護に対応するためです。法律に基づいて必要最低限のデータを取得するようになります。



今から登録する場合は最新のGA4のみで問題ありません
Googleアナリティクス(GA4)の設定方法
Googleアナリティクスのアカウントを作る
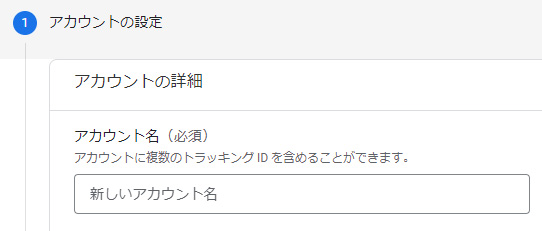
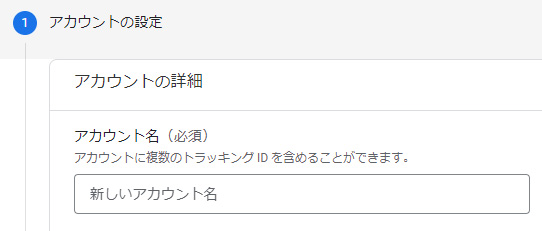
アカウント名を入力します。個人名、ブログ名などなんでもOKです。
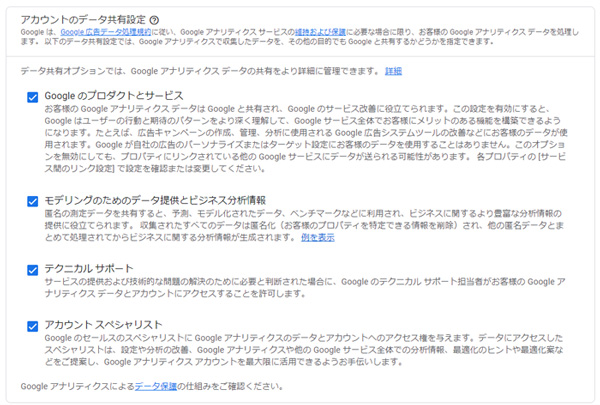
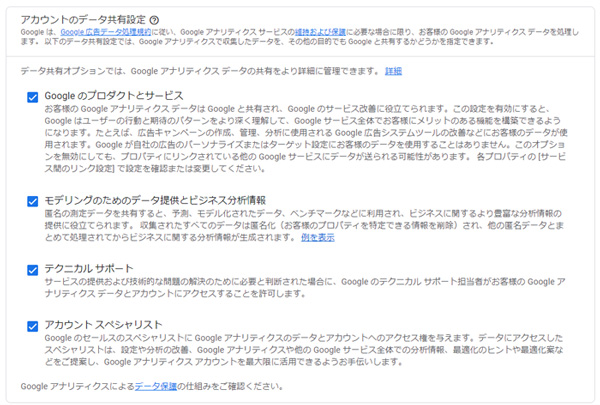
デフォルトのままか、全てのチェックボックスにチェックを入れます。


「次へ」をクリックします。
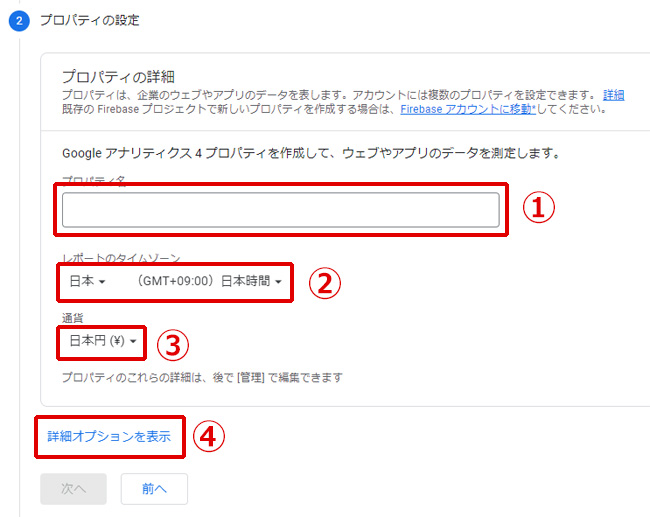
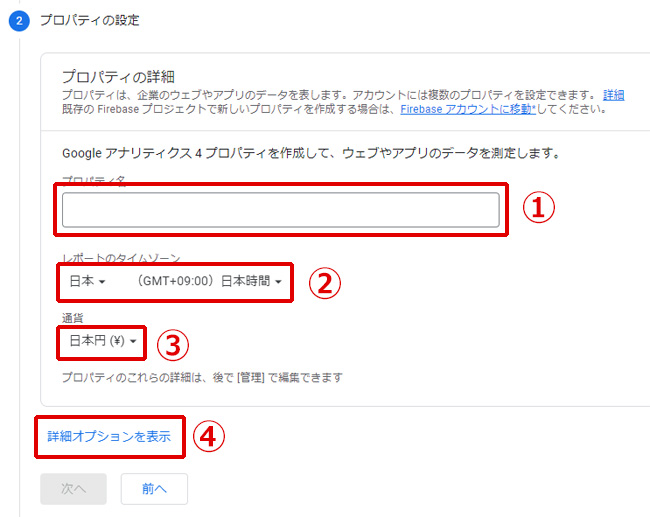
- プロパティ名:サイトやブログ名を入力
- レポートのタイムゾーン:日本を選ぶ(海外在住の場合は自分が住んでいる国を選ぶ)
- 通貨:日本円を選ぶ(海外在住の場合は自分が住んでいる国で使われている通貨を選ぶ)
- 「詳細オプションを表示」をクリックする


- ユニバーサルアナリティクスプロパティの作成:オンにする
- ウェブサイトのURL:アクセス解析したいブログのURLを入力
- Googleアナリティクス4とユニバーサルアナリティクスのプロパティを両方作成する:こちらを選択する
- 「次へ」ボタンをクリックする
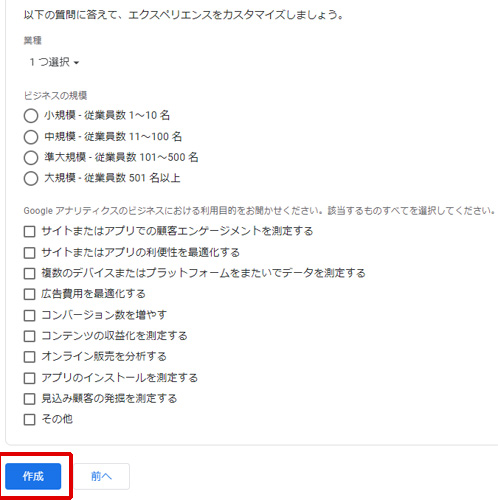
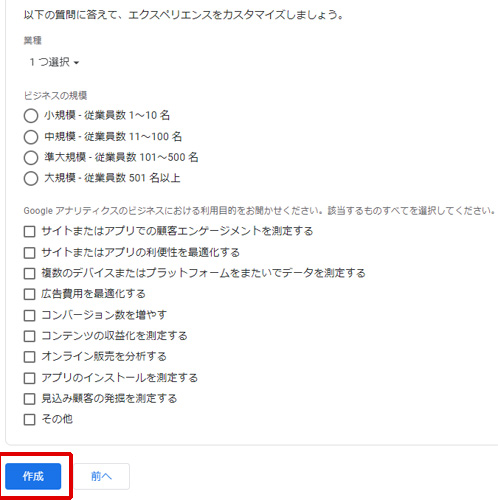
回答は自由です。答えなくても「作成」ボタンを押して登録に進む事ができます。
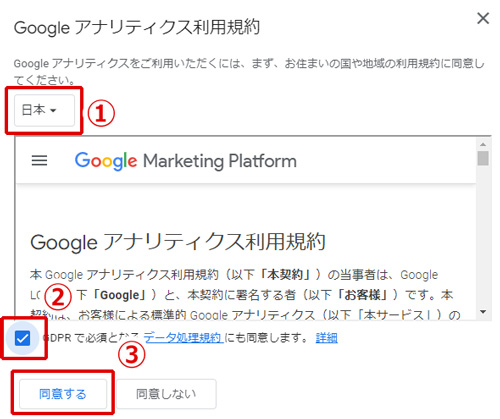
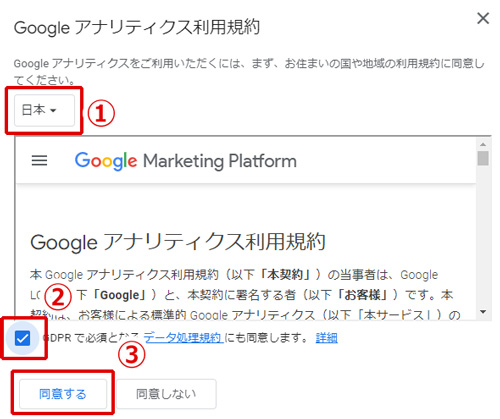
- 日本を選ぶ
- GDPRで必須となるデータ利用規約~:チェックを入れる
- 「同意する」ボタンをクリックする
Googleアナリティクスへの登録はこれで完了です。
ここからは測定IDを「SEO SIMPLE PACK」プラグインを使って、ブログに紐づける作業を行います。
まだSEO SIMPLE PACKをインストールしていない場合は、今インストールしてプラグインを有効化してください。(SEO SIMPLE PACKの設定自体はあとからで大丈夫です)



紐づけ作業は簡単だよ!
測定IDを使って、ブログとアナリティクスを紐づける
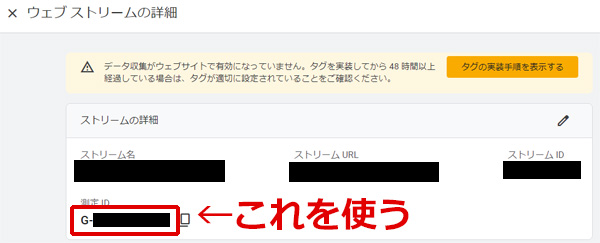
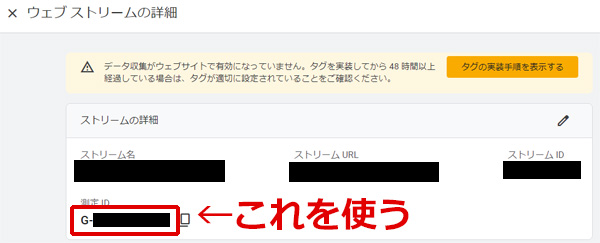
先ほどのステップで「同意する」ボタンを押すとウェブストリームの詳細画面になります。
ここに書かれている測定IDをコピーし、SEO SIMPLE PACKに入力します。
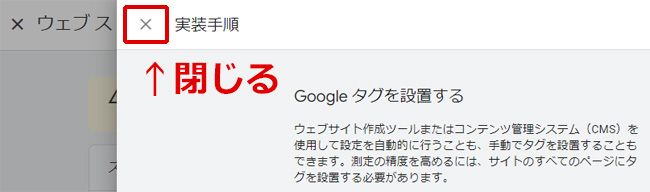
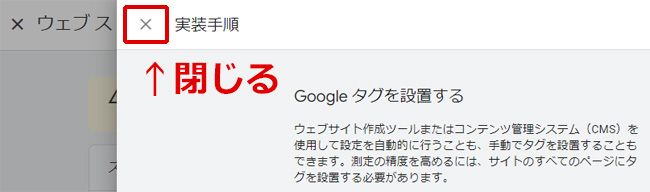
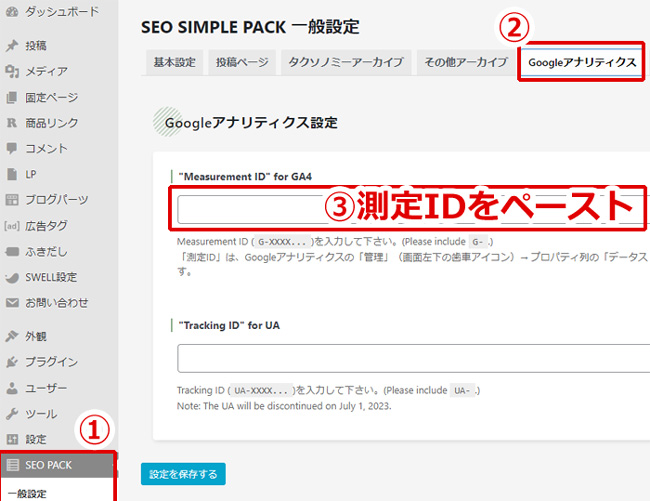
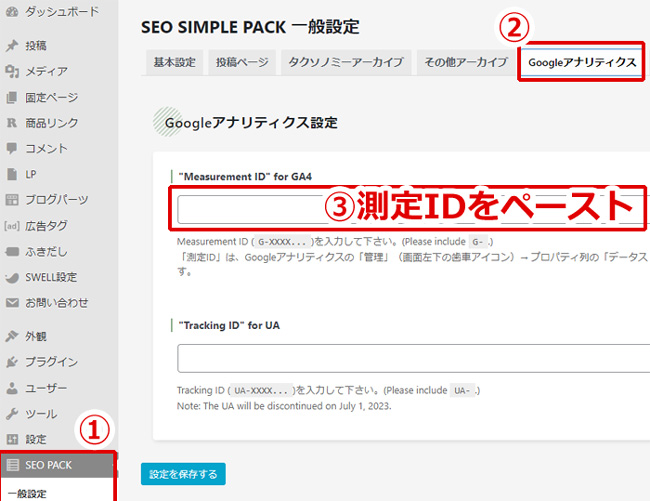
- WordPress管理画面左メニュー→SEO PACK→一般設定
- Googleアナリティクスタブを選択
- “Measurement ID” for GA4:STEP5画面でコピーした測定IDを貼り付ける
- 「設定を保存する」ボタンをクリック



その下にある「”Tracking ID” for UA」は2023年7月から計測不可になるので、これからGoogleアナリティクスを導入する方は設定しなくて大丈夫です
正常に計測できているか確認する
Googleアナリティクスで正常に計測できているか確認します。


Googleアナリティクスにアクセスし、ホームボタンをクリック。
「ウェブサイトのデータ収集は有効です」と出ていればOKです。
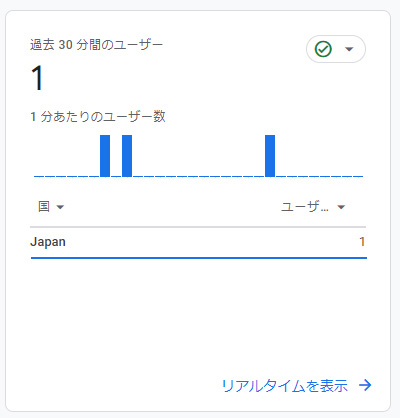
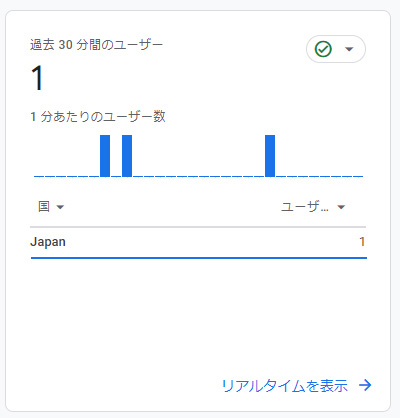
また、別の確認方法として、自分で自分のブログを開いてみて、リアルタイム計測に反応があれば上手く動いています。
【まとめ】早めにGoogleアナリティクス4を導入しておこう!
ブログを立ち上げたばかりだと、まだ記事数も少なければアクセスもほとんどないと思います。
アナリティクス画面を見ても当然データがなく、むしろアクセスがない状況を突き付けられるだけで辛いかもしれませんね。
しかし、まだアクセスがほとんどないうちから導入しておき、データをどんどん積み上げていく事にこそ意味があります。
アクセスは記事を書き続けていればいずれ増えますので、コツコツと記事を書いていきましょう!