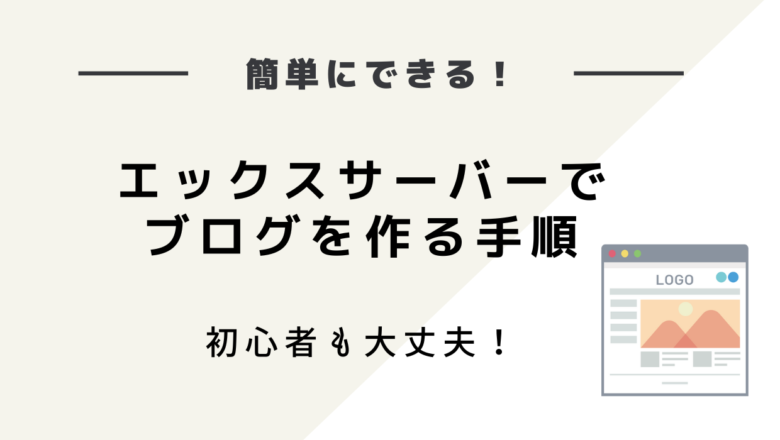「ブログを作ってみたいけど、サーバーの契約とかWordPress(ワードプレス)とかよく分からない…!」って尻込みしてしまいますよね。
無料ブログだとアカウントを作ったらすぐに書き始める事が出来るので、そのハードルの高さとてもよく分かります。
IT関連はあまり得意ではない私ですが、そんな私でもエックスサーバーでワードプレスでブログを立ち上げる事が出来ました!
この記事を見ながらやればエックスサーバー![]() でブログを立ち上げることができますので、やってみましょう。
でブログを立ち上げることができますので、やってみましょう。
\ 公式サイトはこちら /
エックスサーバーに申し込む
エックスサーバーのトップページを開く
まずはエックスサーバー![]() の公式サイトにアクセスします。
の公式サイトにアクセスします。

- 「お申し込みはこちら」「まずはお試し!10日間無料!」といったボタンがありますので、そこをクリック(タップ)して申し込みます。
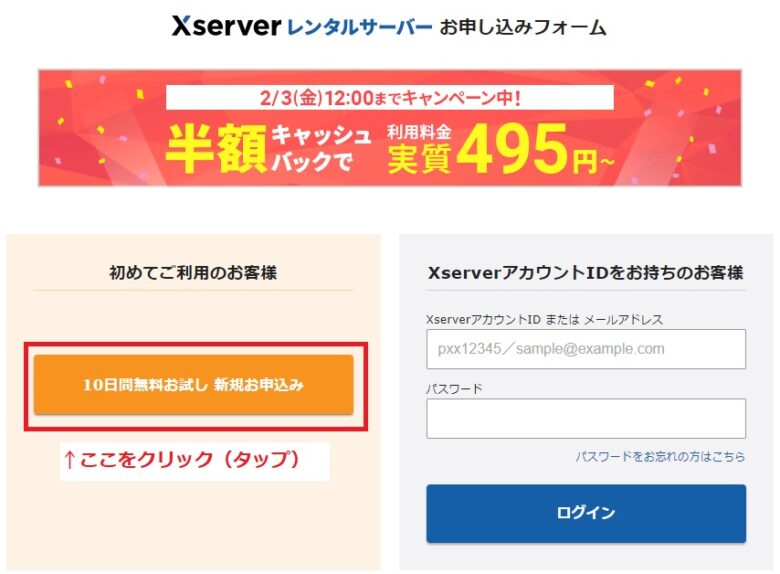
- 次のページで、左側の「10日間無料お試し 新規お申込み」ボタンをクリックします。
注)スクショ画面は執筆時点のものです。キャンペーンなどで違う場合があります
申込み内容を入力する
続いてサーバー契約内容を入力していきます。

- サーバーID:デフォルトで入力されているので基本的にそのままで大丈夫です(自分で決めたい場合は編集します)
- プラン:個人運営の場合「スタンダードプラン」で大丈夫です
- WordPressクイックスタート:「利用する」にチェックを入れます
- サーバーの契約期間:12ヶ月を選択
 ミカゲ
ミカゲ一番お得な契約期間は36ヶ月(3年)契約ですが、まずは12ヶ月契約からがオススメです
ドメイン契約
続いて独自ドメインを取得します。
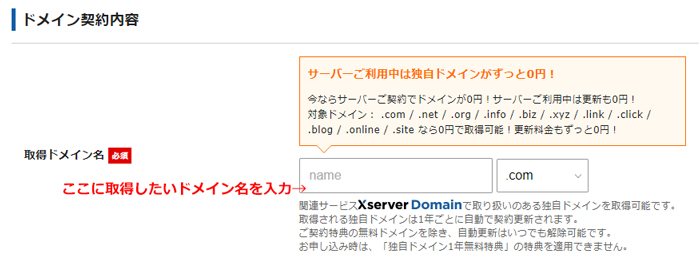
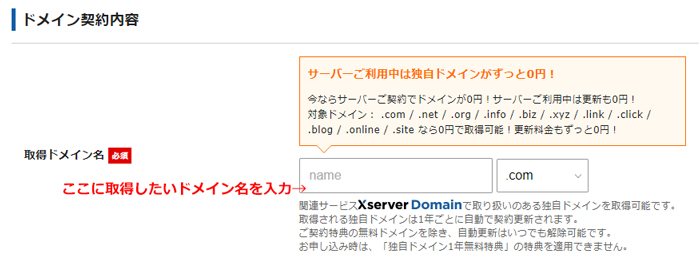
ドメインとは、ネット上のWEBサイトそれぞれの場所を示す”住所”の役割を果たすものです。
ここで取得する独自ドメインは、あなたのブログの”住所”となってくれるものです!お好きな名前で取りましょう。



ドメイン移転は私も経験がありますが、まあまあ大変なので慎重に決めることをおすすめします!
ドメインの後ろの部分は特に理由がない限り「.com」を推奨します。
個人ブログなら「.blog」でも良いと思います!



お好みでどうぞ!
WordPress情報を入力
続いてWordPress情報を入力していきます。
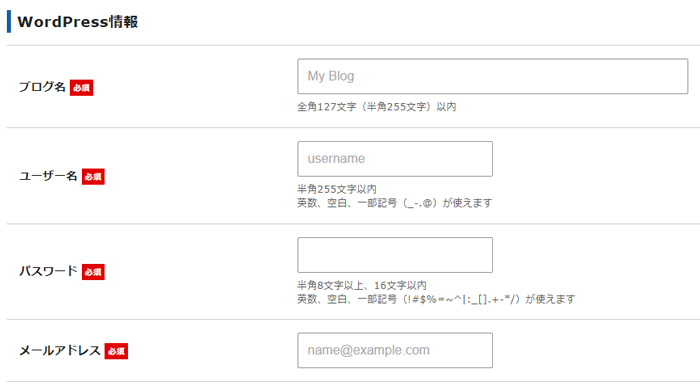
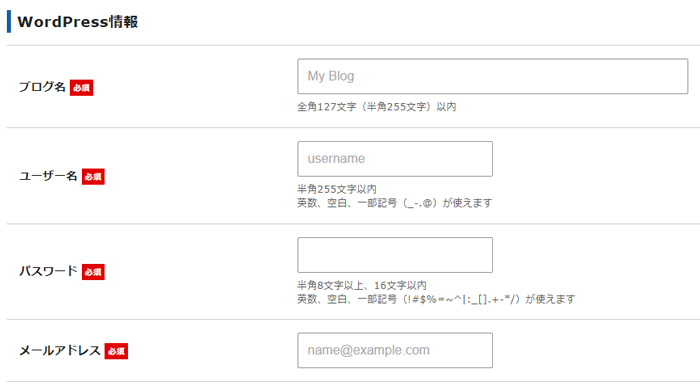
- ブログ名:お好きなブログ名を入力します
- ユーザー名:半角英数字で入力します
- パスワード:半角英数字で8~16文字以内で入力します
- メールアドレス:お使いのメールアドレスを入力します
ここで入力したユーザー名とパスワードはワードプレスの管理画面にログインするために必要になります。



入力することが多くて大変ですがあと少しなので頑張って!
ワードプレステーマの選択
続いてテーマを選択します。
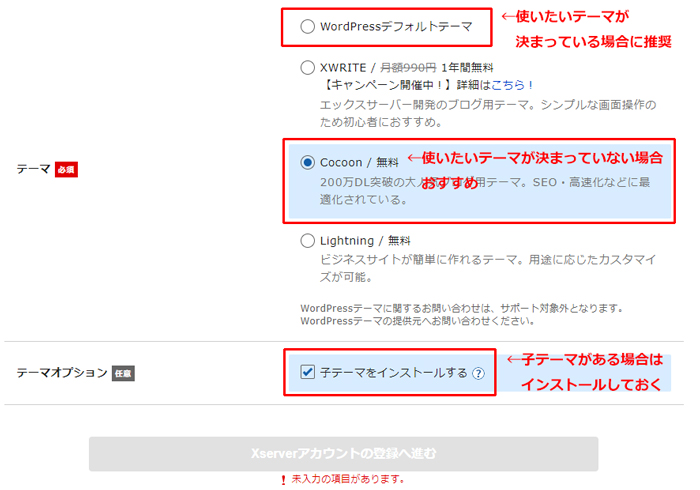
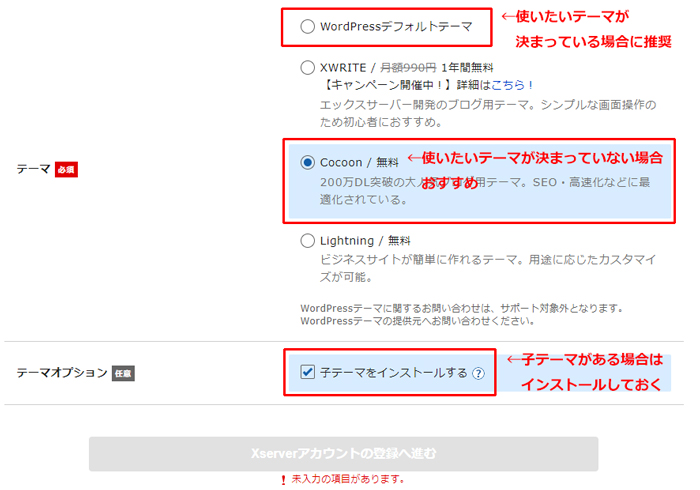
- 【おすすめ】SWELL:当ブログ使用テーマ。エックスサーバー契約時に同時に申し込むことでお得に!(17,600円 → 16,720円)
- WordPressデフォルトテーマ:既に使いたいテーマがお決まりの場合はデフォルトで問題ありません。あとから使いたいテーマをインストールしましょう
- Cocoon(コクーン):使いたいテーマがまだ決まっていない場合は、とりあえず無料テーマで人気のコクーンを使うのも手です。コクーンには子テーマが用意されていますので子テーマも一緒にインストールしておきましょう
テーマには親テーマの他に子テーマが用意されている事があります。
カスタマイズに必要な部分を集めた物が子テーマです。
カスタマイズの際は子テーマをいじることで、親テーマがバージョンアップされた時に”カスタマイズ内容が消える事を避けられる”などのメリットがあります。
テーマによって「デザイン、構成、骨組み、表示される機能」などが変わってきます。
また、テーマには無料テーマと有料テーマがあり、当然ですが有料テーマの方があらゆる面で優れています。
ブログ記事を書く時の快適さにダイレクトに繋がる部分であり、SEO面でも優れていることからブログで収益を上げたいと考えるなら有料テーマを使いたいところです。
選択肢にある上記4つのどのテーマから始めるにしろ、記事数が増え過ぎないうちに有料テーマへの乗り換えをおすすめします。



記事が増えてからだと、デザイン面で記事内容を修正する箇所が増えて非常に大変です
お好きなテーマを選択したら「Xserverアカウントの登録へ進む」ボタンを押して次へ進みます。
エックスサーバーアカウントに登録する
ここからはエックスサーバー![]()
![]()
氏名や住所など自分の情報を入力するだけなので、特に難しい点はないと思います。
登録情報を入力する
- メールアドレス
- パスワード
- 登録区分:個人
- 名前
- フリガナ
- 郵便番号
- 住所
- 電話番号
- クレジットカード情報
インフォメーションメールの配信はとりあえず受信するにチェックしておく事を推奨します。



不要だと思ったら後からでも受信停止できます
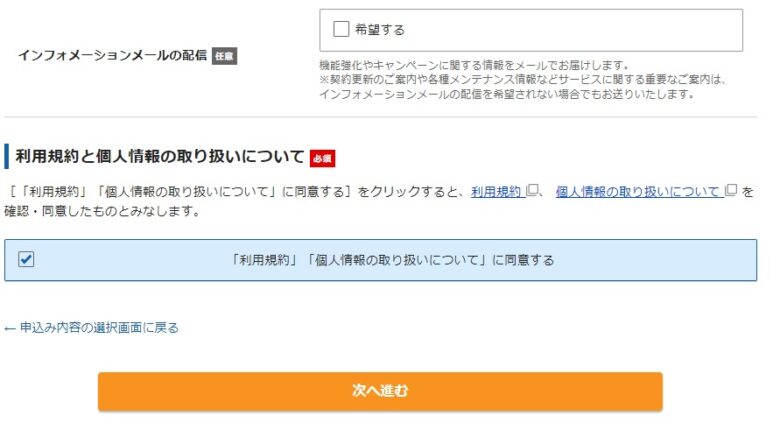
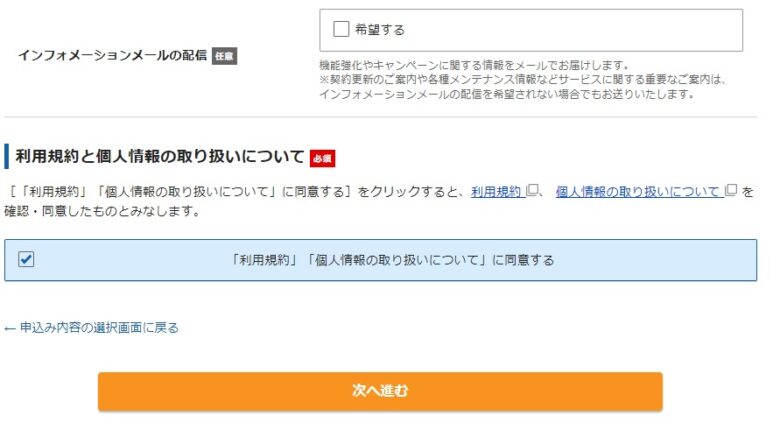
最後に「利用規約」「個人情報の取り扱いについて」に同意するにチェックを入れ、「次を進む」ボタンをクリックします。
確認コードを入力する
2-1で入力したメールアドレスに認証用の確認コードが送信されます。
メールを確認して確認コードを入力し、次へ進む」ボタンをクリックします。


登録情報の確認
「次へ進む」ボタンを押すと、登録情報の確認ページが表示されます。
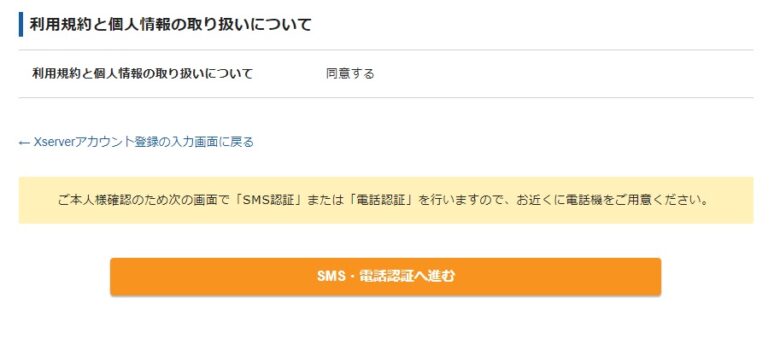
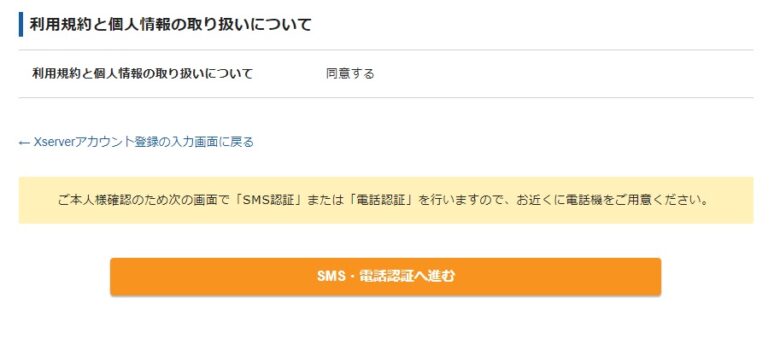
入力情報に間違いないかを確認したのち、「SMS・電話認証へ進む」ボタンをクリックして本人確認に進みます。
SMS・電話認証
お持ちの携帯電話番号などを入力し、SMSか音声通話お好きな方を選んで本人確認を行います。
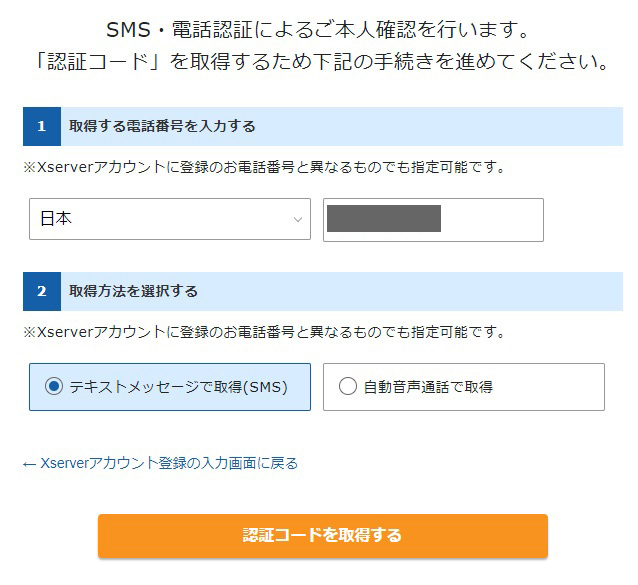
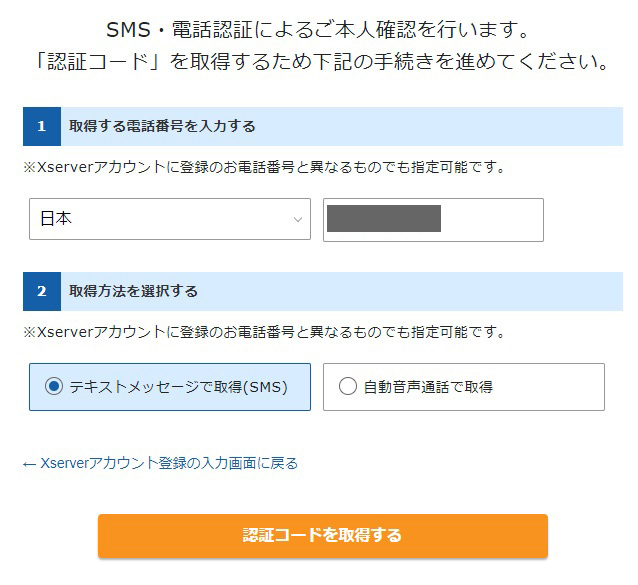
「認証コードを取得する」ボタンをクリックすると、選択した方法で認証コードを取得できます。
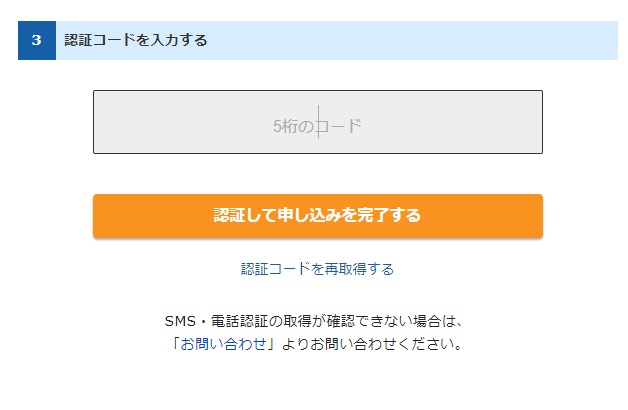
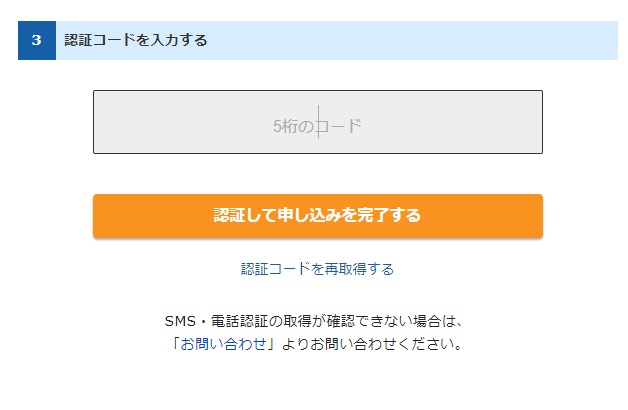
取得した認証コードを入力し、「認証して申し込みを完了する」ボタンをクリックします。
申し込み完了
以上でエックスサーバー![]()
![]()





ここまでの作業お疲れさまでした!
管理情報のまとめ
設定完了の通知を確認する
設定が完了したあと「サーバーアカウント設定完了のお知らせ」というメールが届きますので、きちんと確認しておきましょう。
- サイトURL:ブログのトップページです(取得した独自ドメイン)
- 管理画面URL:ワードプレスにログインする画面です。ここからログインして記事の投稿などを行います
- ブログ名:1-4で設定したブログ名です(管理画面から変更可)
- ユーザー名:1-4で設定したユーザー名です。管理画面にログインする時に使います
- パスワード:1-4で設定したパスワードです。管理画面にログインする時に使います
さっそくサイトURLからブログにアクセスしてみましょう。ブログが表示されたら無事に設置が完了しています!
もしまだ表示されない場合は時間を置いてからもう一度アクセスしてみてください。



私の経験だと数分ですぐ表示された事もあれば、1時間以上かかった事もあるよ!もし表示されなくても焦らずに少し待ってみてね。
ワードプレスにログインしてみる
管理画面URLからログイン画面を開き、ログインしてみましょう。
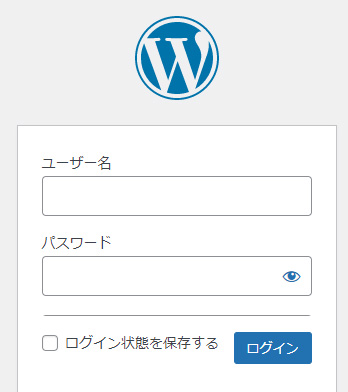
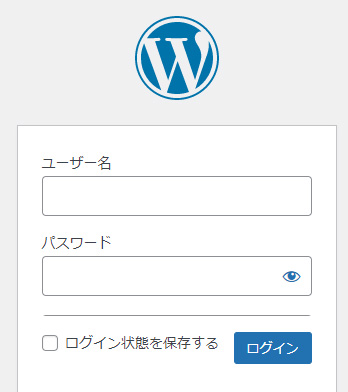
1-4で設定したユーザー名とパスワードを入力してログインできます。



お疲れ様でした!!
各種情報を整理して控えておく
ここまでの一連の作業で、次の情報がメールで届いているはずです。
- サーバーアカウントの情報
- 『Xserverアカウント』ログイン情報
- 『サーバーパネル』ログイン情報
- WordPressのログイン情報
いずれも大事な情報ですので、メールを消さないようにご注意ください。



メモ&ブクマしておくと安心!
特に④はブログ記事作成で頻繁に使うのでログインURLのブクマは必須!
ブログを立ち上げた後にやっておきたいこと
これでブログの立ち上げが完了し、いつでも記事を投稿できる状態です。
記事を書き始める前にやっておいた方がいい設定が色々とありますので、まずはセキュリティ対策をすることを推奨します。