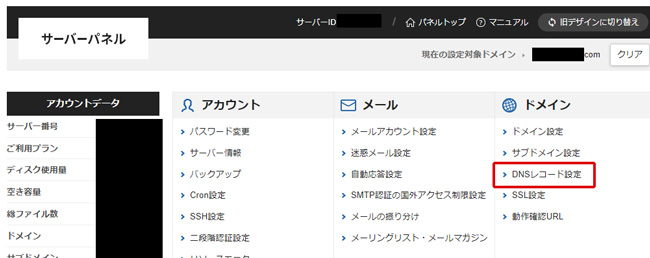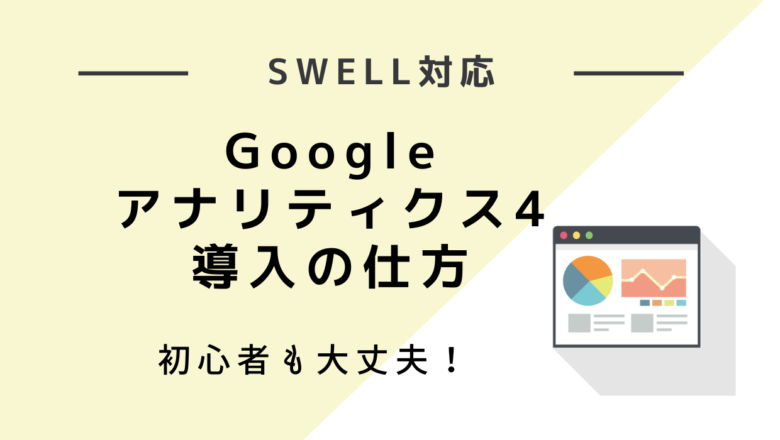この記事ではXserver(エックスサーバー)使用者向けにGoogleサーチコンソールの登録方法を説明しています。
サーチコンソールはブログ運営をしているなら必須ツールなのですが、「プロパティタイプの選択」や「DNSレコードでの所有権の確認」などややこしいステップに戸惑ってしまいますよね。
この記事を見ながら設定を進めれば、サーチコンソールへの登録を終わらせることができます。
- そもそもサーチコンソールとはどんなツールなのか
- 選ぶべきプロパティタイプ(ドメインorURLプレフィックス)
- エックスサーバーでサーチコンソールのDNSレコード設定して、認証を完了する方法
 ミカゲ
ミカゲ設定の仕方はちょっとドキドキするけど、一つ一つ丁寧にやっていけば大丈夫!
Googleサーチコンソールとは
Googleサーチコンソールとは、Googleが無料で提供している分析ツールです。
Googleサーチコンソールでできること
- Google検索結果の掲載順位が分かる(クリック数、クリック率、表示回数なども分かる)
- インデックス登録状況が確認できる(インデックスされていない、ページにエラーがあった場合改善できる)
- どんなサイトからリンクされているかが分かる
サーチコンソールに登録していないからといって検索結果に表示されないという事はありませんが、サイトやブログに問題が起きていることに気づかなかった結果検索順位が下がってしまう可能性があります。
Search Console に登録しなくても Google 検索結果にサイトが表示されるようにすることはできますが、Search Console に登録することで、Google のサイトに対する認識を理解し、改善できるようになります。
Search Console の概要
なんだか小難しい感じがしますが、特に以下のデータは見る事になると思いますし要登録です。
- ブログのアクセス数
- 訪問者がどんな検索キーワードでページを訪れたか
- キーワードの順位
- ページの表示回数、クリック数



ブログで稼ぐ事を目的とするなら必須ツールとも言えるよ
ブログを作って数か月はアクセス数もほとんどないため、しばらくは見る機会も活用する機会も少ないですが、ブログを立ち上げたらすぐに登録しておいた方が良いです。
- データの取得は登録した時点から始まる
- 記事を投稿した時に「投稿したよ!」とお知らせできる機能がついている
過去に遡ってデータを見るといった事はできないですし、ブログがまだ新しいからこそ検索エンジンにブログの存在を認識して貰うためにも早く登録しておいて損はありません。



使い方や見方は少しずつ覚えていけば大丈夫!
サーチコンソールへの登録方法
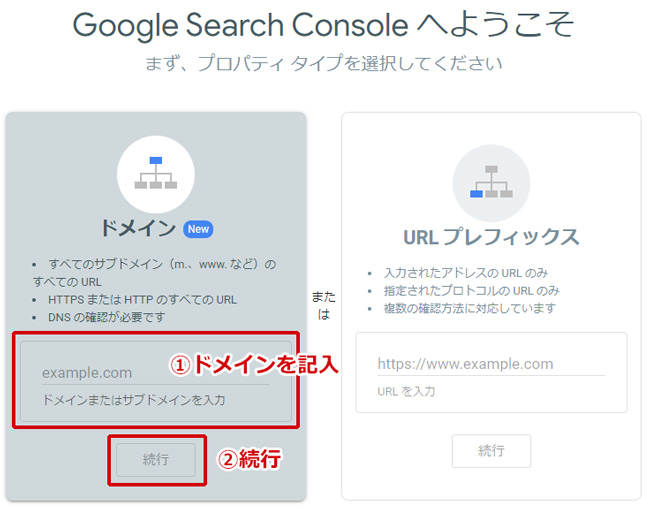
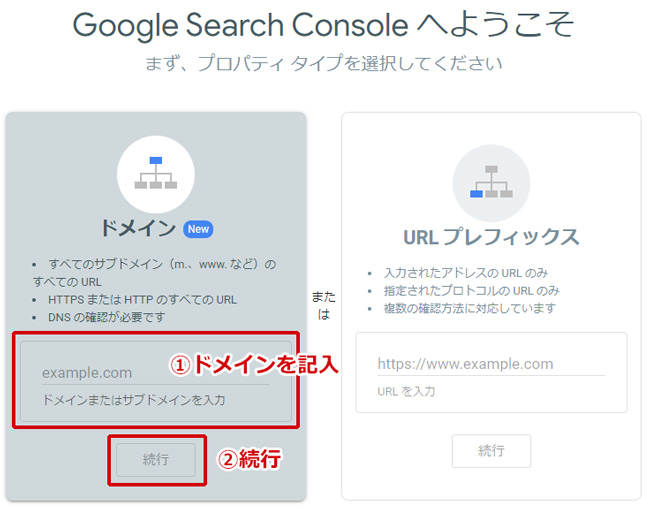
ここでは「ドメイン」を選択します。ブログのドメイン名を記入し、続行ボタンを押します。



「ドメイン」で登録するとWEBサイト全体を管理する事ができ、登録も一回で済むため管理も楽です
また、後述する手順でドメインプロパティの所有権が確認できている場合、URLプレフィックスを使用する時は自動的に所有権の確認が行われます。
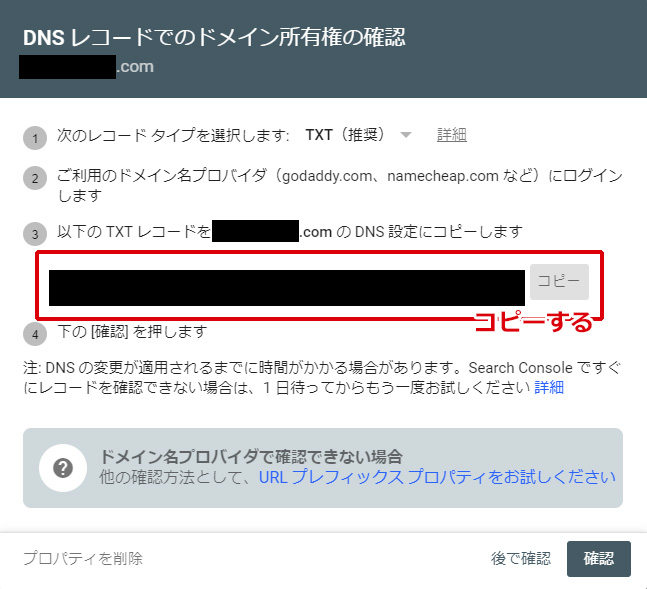
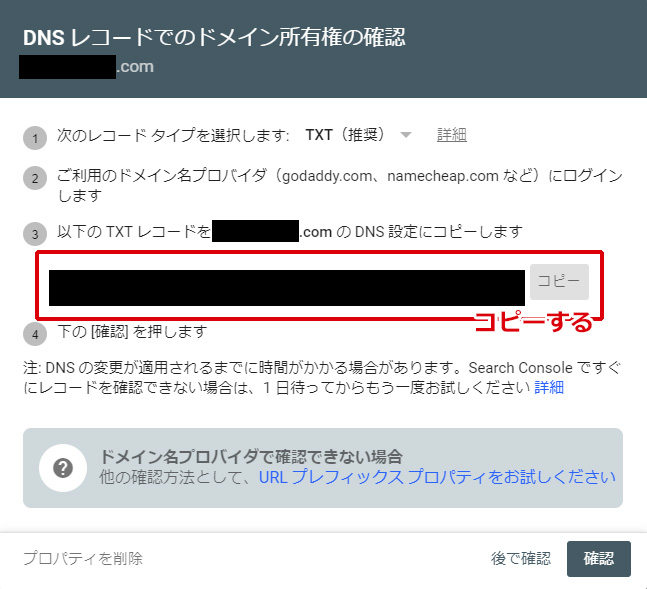
DNSレコードでのドメイン所有権の確認画面が表示されますので、③に表示されているTXTレコードをコピーします。
この画面には後でまた戻ってきますので、ブラウザは閉じないでそのままにしておいてください。
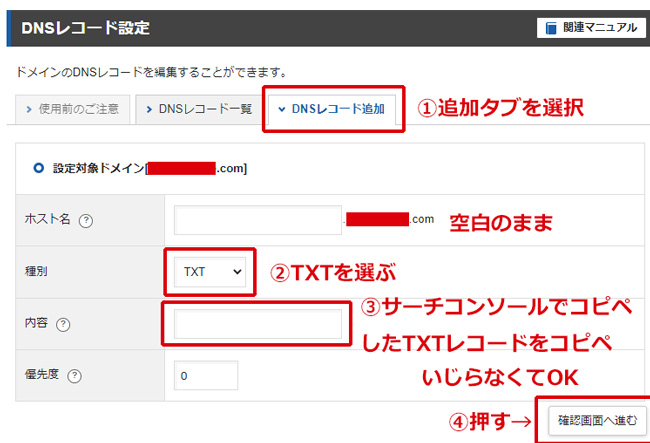
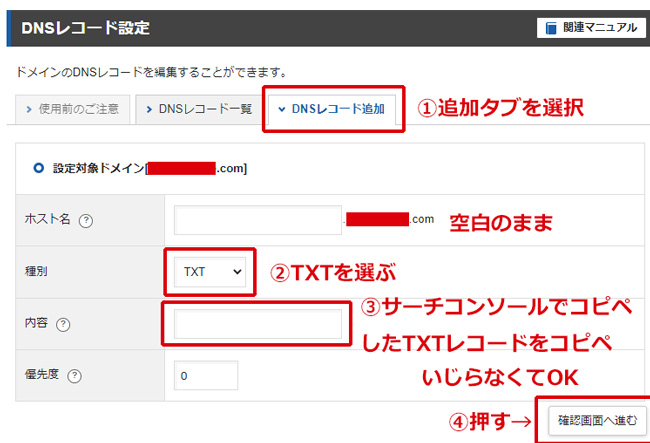
3つのタブのうち一番右側の「DNSレコード追加」タブに切り替えます。
種別:TXTを選択
内容:ステップ3でコピーした、サーチコンソールのTXTレコードをペーストします
他の部分はいじらなくて大丈夫です。
種類と内容の入力が終わったら「確認画面へ進む」ボタンを押します。


確認画面が表示されますので、「追加する」ボタンを押します。
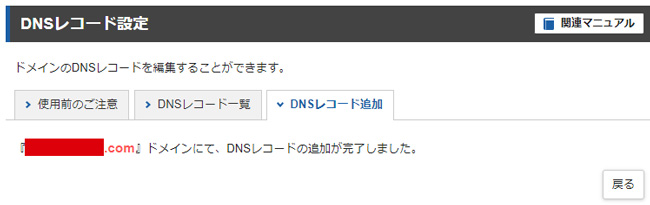
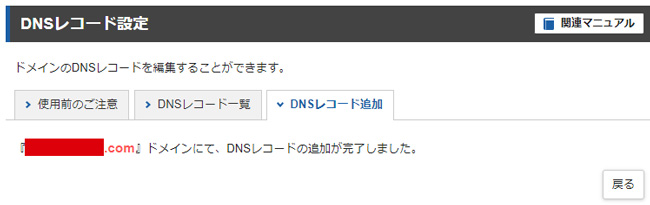
DNSレコードの追加が完了しました。
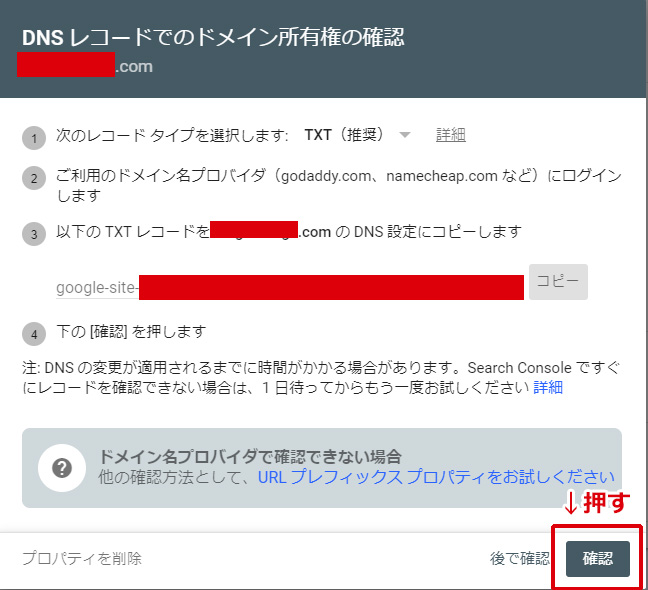
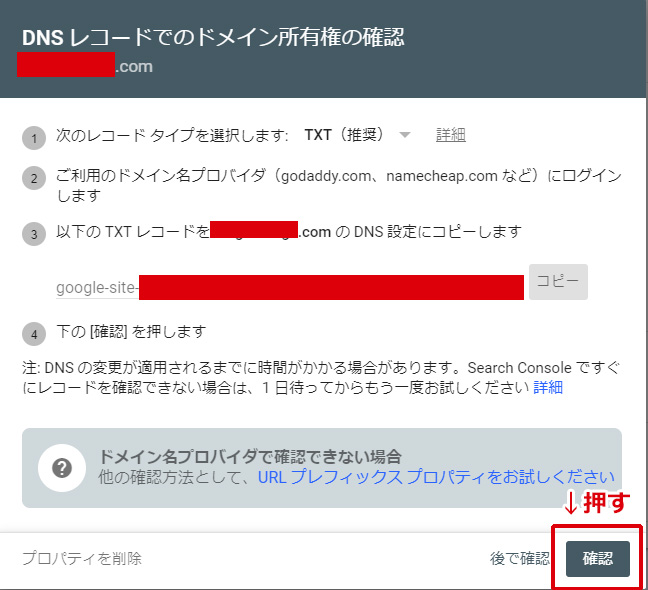
サーバー側でDNSレコードの追加を行ったら、再びサーチコンソールのDNSレコードでのドメイン所有権の確認画面へ戻ります。
「確認」ボタンを押します。
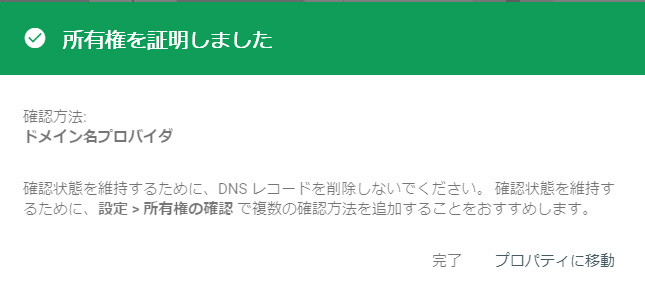
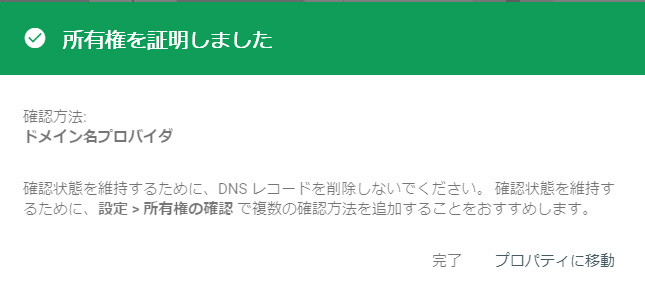
追加したTXTレコードが無事反映されたら、上記のような画面が表示されます。
反映されるのに時間がかかる事もあるようなので、その時は少し時間を置いてからもう一度確認ボタンを押してみてください。



これで完了です!大変お疲れ様でした!!ドキドキしたw
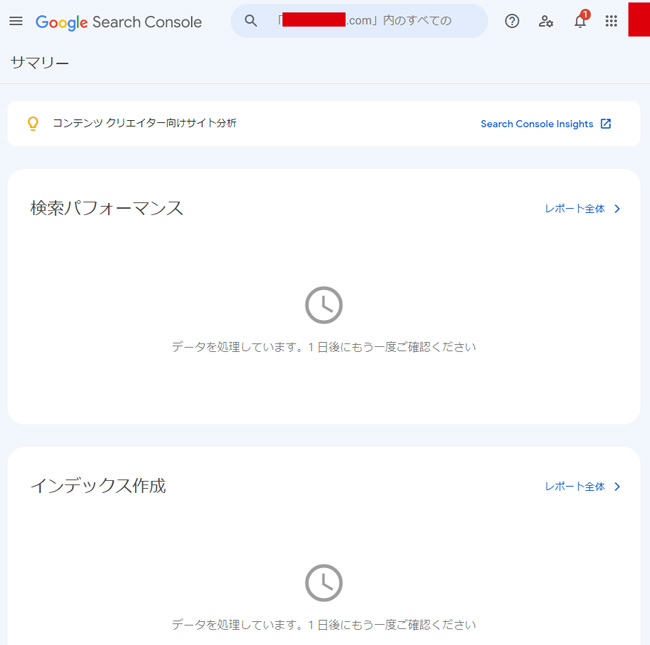
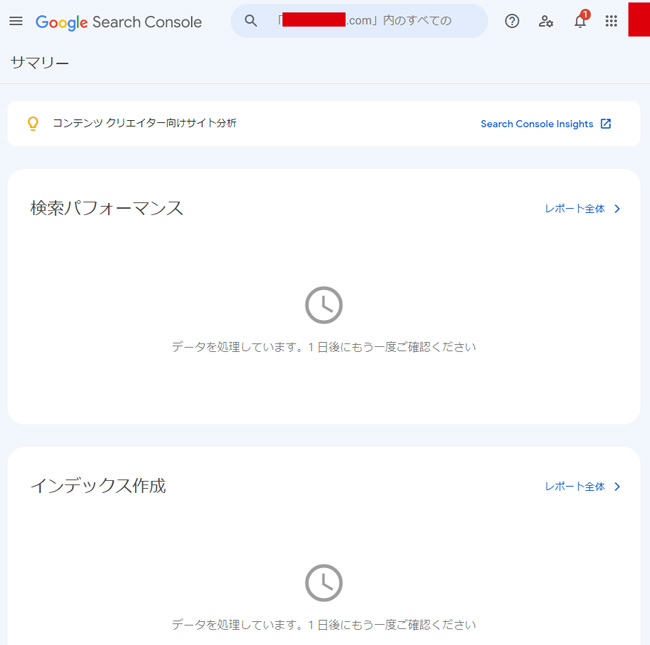
設定したばかりの時は上記のようにまだデータの取得ができていません。
データが見られるようになっても、ブログを立ち上げたばかりの時は全然グラフに変化が出ないので、しばらくは新規記事を書いてコンテンツを増やしていきましょう!
2023/2/19追記:
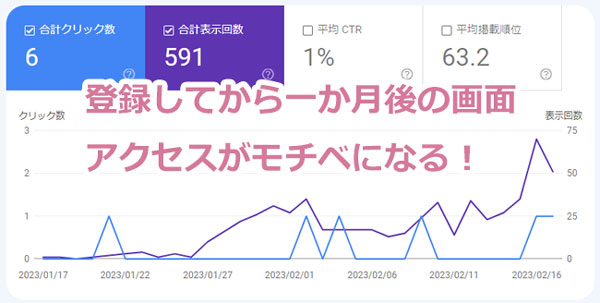
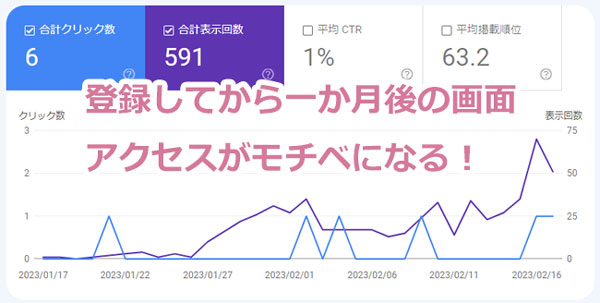
サーチコンソールに登録してから約一か月後の画面です。
まだまだクリック数は少ないですが、検索エンジンに掲載されたことで表示されるようになってきたことが分かります。
この時点でまだ記事数はたったの8記事。立ち上げたばかりのブログでもロングテールキーワードで検索結果に表示されていました。少しでも見てくれる人がいるんだなと思うとモチベに繋がります!



サーチコンソールはやはり早めに登録しておくといいよ!
サーチコンソールの準備ができたら次にやっておきたいこと
サーチコンソールからXMLサイトマップの送信
サーチコンソールへの登録が済んだら、XMLサイトマップも登録できるようになります!
XMLサイトマップは検索エンジンのクローラーにブログの情報を伝えてくれる便利アイテムです。SEO対策をするなら設置しておいた方が無難です。
まだブログにXMLサイトマップを設置していないという方は、下記記事を参考に設置してみてください。



XMLサイトマップはプラグインで簡単に作れるよ!
Googleアナリティクスの登録、サーチコンソールとの連携
サーチコンソールへの登録が済んだら、Googleアナリティクスへの登録(とサーチコンソールへの連携)もしておきましょう。
サーチコンソールは検索結果や検索キーワードなど、「訪問者がブログに来る前のデータを確認できるツール」ですが、アナリティクスは「ブログに来てからのデータを確認できるツール」です。
分析をサーチコンソールからアナリティクスへバトンタッチすることになるので、両方登録してブログ運営に活かしましょう!