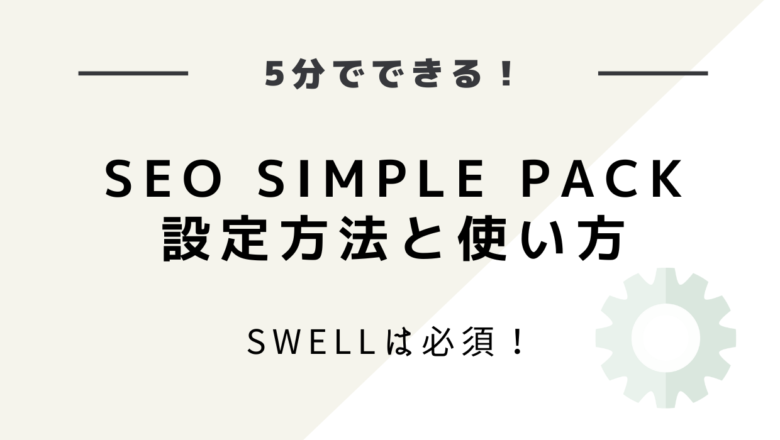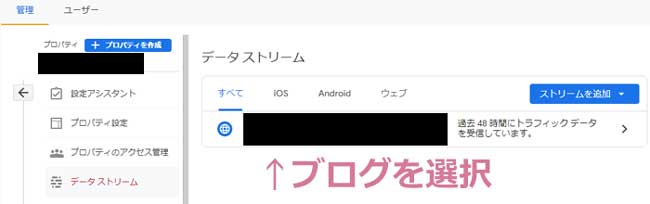「SEO SIMPLE PACK」は、WordPressテーマにSWELLを使っている方は必須&相性のいいSEO対策プラグインです。
この記事を読むと、「SEO SIMPLE PACK」の初期設定と、記事を投稿する時に必要な設定が分かります。
 ミカゲ
ミカゲ初期設定は5分もかからずに終わりますよ
SEO SIMPLE PACKとは
「SEO SIMPLE PACK」とはその名の通り、SEO用のプラグインです。
SEOに必須な基本的なメタタグ(Webサイトの情報を記載するタグ)を出力します。
検索エンジンに「Webサイトで扱っているテーマ」や「どんな情報が記載されているのか」を伝えてくれます。
- ページ毎に検索エンジンにインデックスさせるか、させないかを設定できる
- SNSに投稿する時の情報を設定できる
- Googleアナリティクスの計測コードなどを設定できる
WordPressテーマにSWELLを使用している場合、必須&相性のいいプラグインです。



「SEO SIMPLE PACK」の開発者はSWELLの開発者の方です!
当ブログでもSWELL
SEO SIMPLE PACKの設定方法
プラグインをインストールする
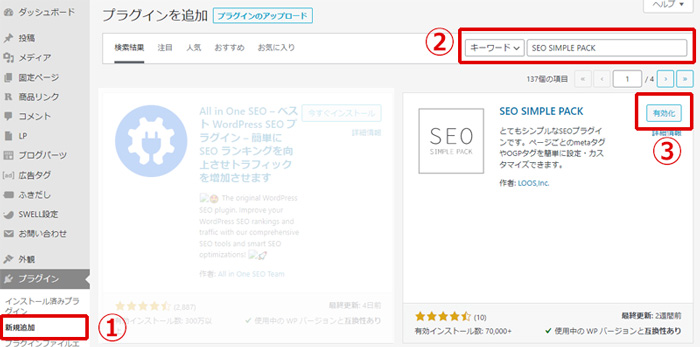
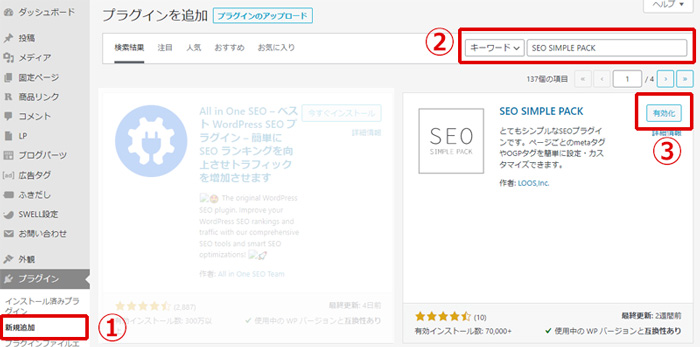
- WordPress管理画面→「プラグイン」→「新規追加」でプラグインを追加画面を開く
- キーワードにSEO SIMPLE PACKと入力
- 「今すぐインストール」→「有効化」ボタンを押す
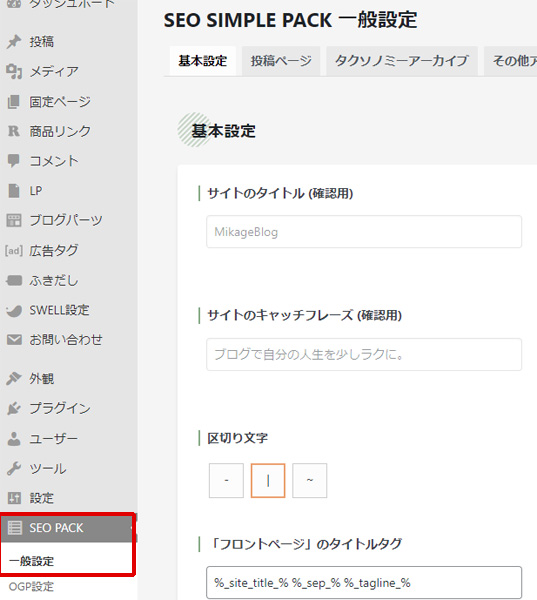
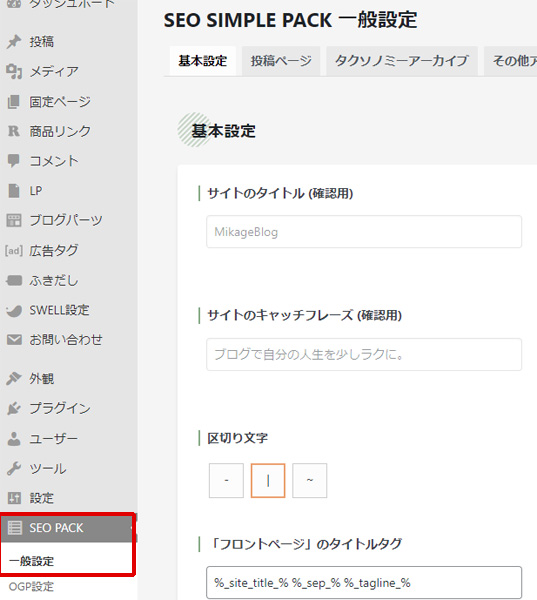
WordPress管理画面左メニューに追加された「SEO PACK」から設定画面を開くことができます。
SEO SIMPLE PACK 一般設定 > 基本設定タブ
まずは基本設定タブの設定を行います。


- サイトのタイトル(確認用):「設定」→「一般」にある「サイトのタイトル」が反映されている
- サイトのキャッチフレーズ(確認用):「設定」→「一般」にある「キャッチフレーズ」が反映されている
- 区切り文字:|がおすすめ(デフォルトのままでOK)
- 「フロントページ」のタイトルタグ:デフォルトのままでOK(プレビューの表示が検索をした時に表示される)
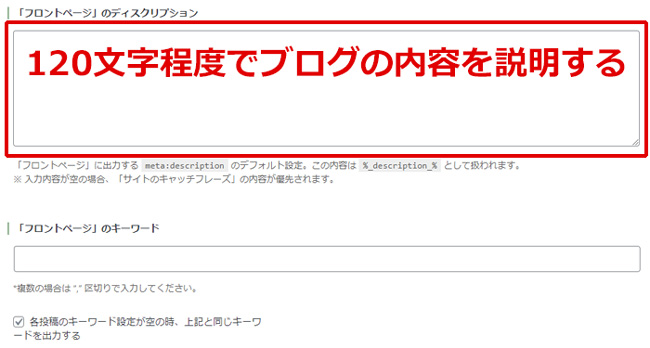
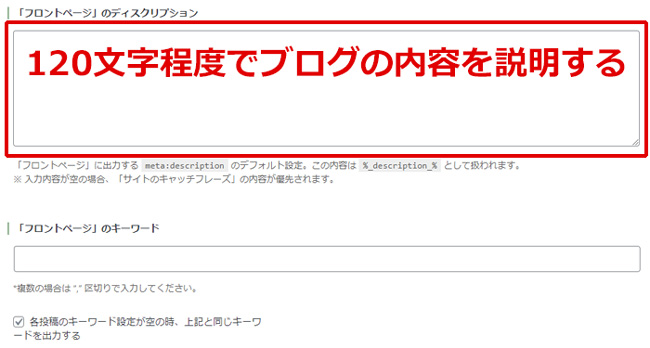
- 「フロントページ」のディスクリプション:120文字程度でブログの内容を説明する文章を書きます



どんな風に書いたらいいか分からない方は、他のブロガーさん達を参考にしてみてください!
ブログを書いて生きているヒトデの雑記ブログです。ブログで生計を立てています。Amazon、クルーズ、アニメ・漫画のおすすめをメインに様々な記事をあっぷしていまし。
今日はヒトデ祭りだぞ!
マクリンが、ガジェット8割・家電2割のペースで、おすすめのモバイルバッテリー・USB充電器・イヤホン・スピーカー・バッグ・ノートPC・Wi-Fiルーターなどをレビューしまくるブログです(月100万PV)。
マクリン
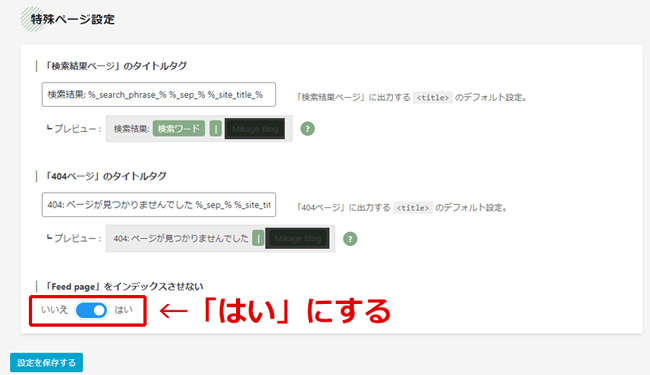
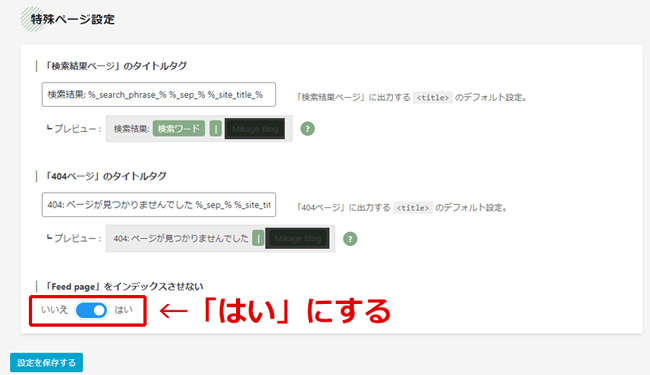
- 「Feed page」をインデックスさせない:「はい」にします
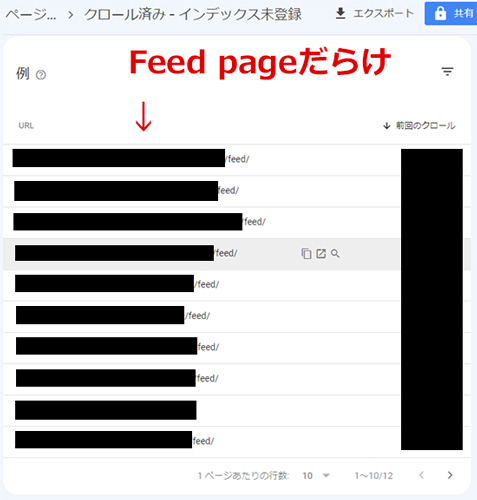
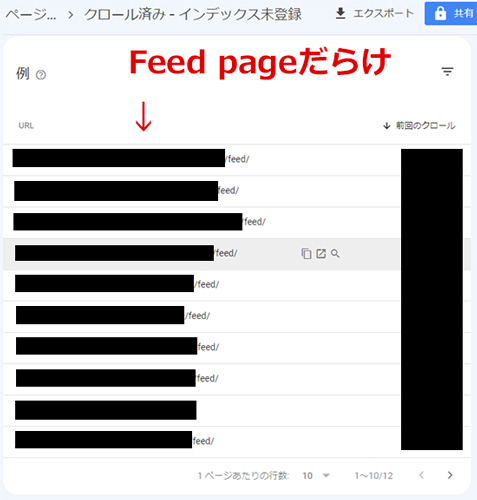



「設定を保存する」のを忘れずに
SEO SIMPLE PACK 一般設定 > 投稿ページタブ


- 「投稿」をインデックスさせない:「いいえ」になっている事を確認します
ここを「はい」にしてしまうと、デフォルト設定が「noindex」になります。
投稿記事をnoindexにしたい時だけ、投稿画面で設定した方が楽です。



投稿画面で個別にnoindex設定にする方法は後ほど
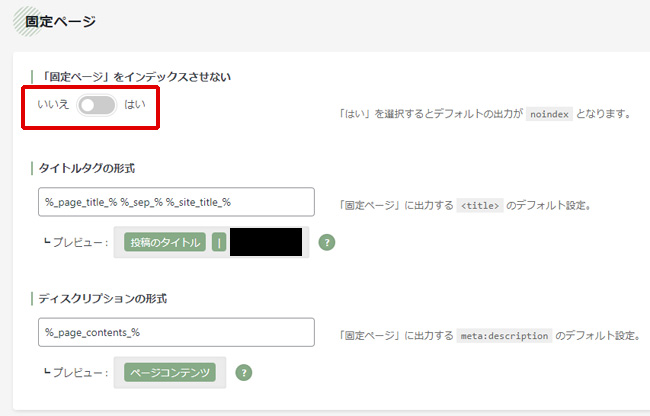
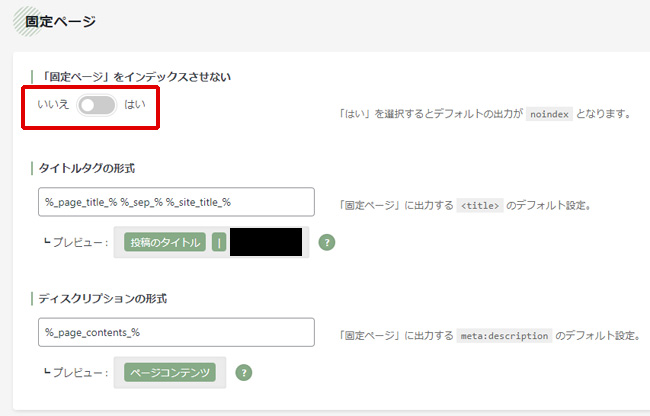
- 「固定ページ」をインデックスさせない:「いいえ」になっている事を確認します
人によっては固定ページは基本noindexという場合もあると思うので、その場合は「はい」にしておきましょう。
よく分からない場合は投稿と同じく「いいえ」にしておき、固定ページの投稿画面で個別にnoindex設定するようにした方が統一感があって分かりやすいです。
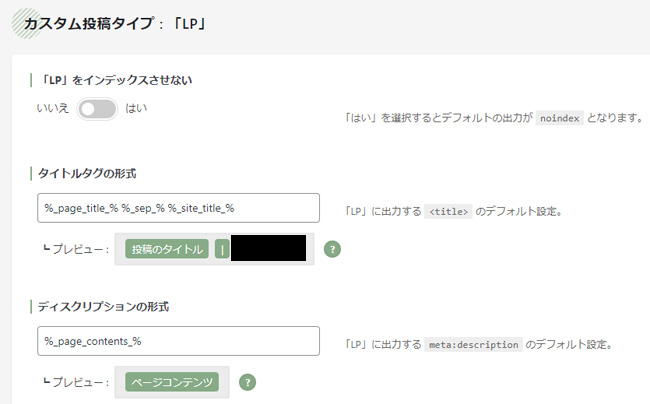
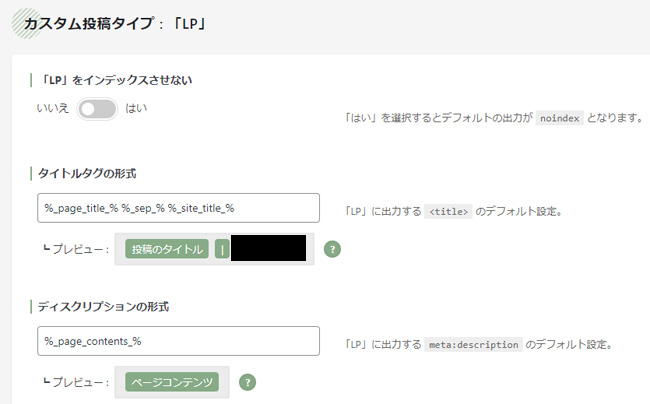
デフォルトのままでOKです。
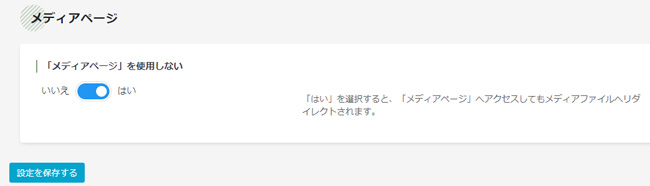
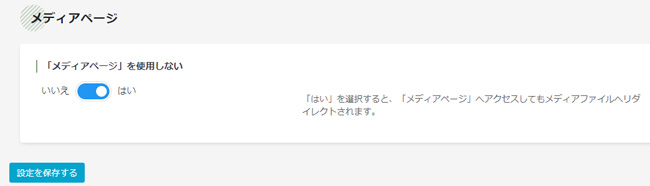
デフォルト(はい)のままでOKです。
一般設定 > タクソノミーアーカイブタブ
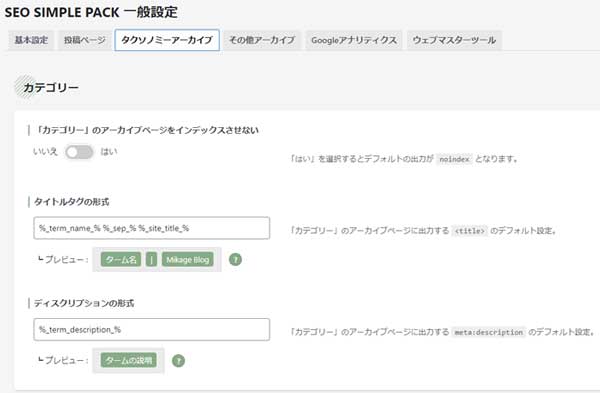
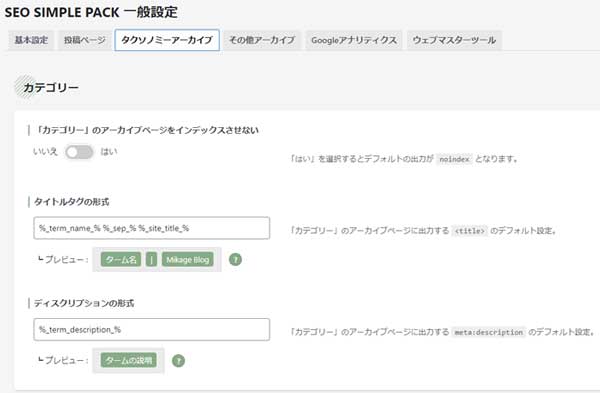
カテゴリーとタグの設定です。
どちらもデフォルトのままでOKです(どちらも「いいえ」)。
「はい」に設定するとタグページ、タグページが全てindexされなくなってしまいます。
noindex指定は個別にできるため、ここではindexさせる設定にしておくと良いです。
一般設定 > その他アーカイブタブ
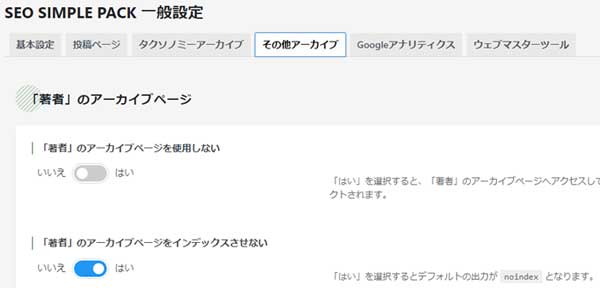
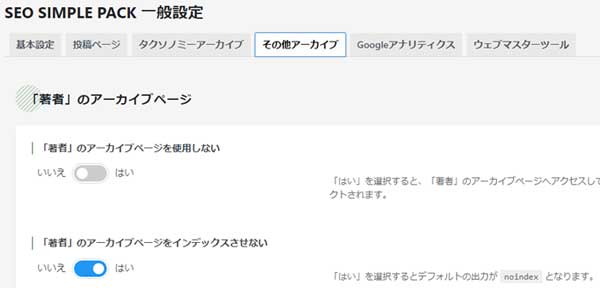
「著者のアーカイブページをインデックスさせない」を「はい」にします。
「XO Security」というプラグインを使うとセキュリティ対策をしつつ、ユーザーIDをログインIDとは別のものに変更することができます。
他には「Edit Author Slug」というプラグインを使ってユーザーIDをログインIDとは別のものに変更することも可能。
ただしこの場合は「All in One SEO」などセキュリティ対策プラグインが別途必要です。
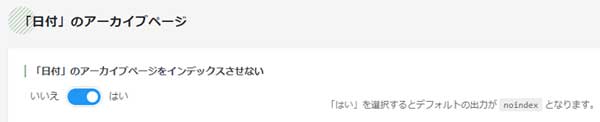
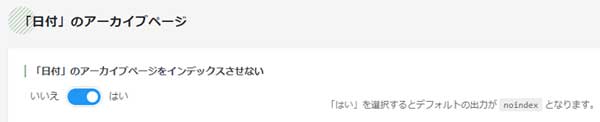
SEO面であまり価値がないページのため、インデックスさせなくてOKです。「はい」に設定します。


「はい」に設定しておきます。
SWELLの場合、LPページが「カスタム投稿タイプ」に当たるそうなので、LPページを使う場合は「いいえ」にすればOKです。
一般設定 >Googleアナリティクス設定タブ
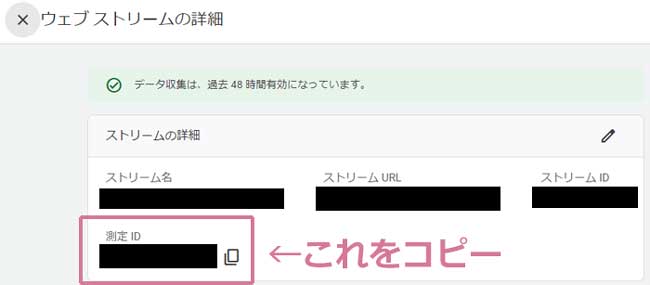
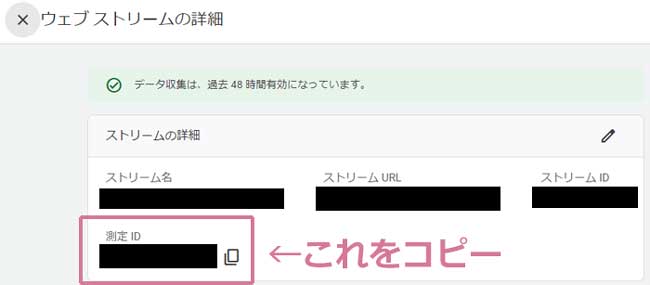
「ウェブストリームの詳細」が開きますので、「測定ID」をコピーします。
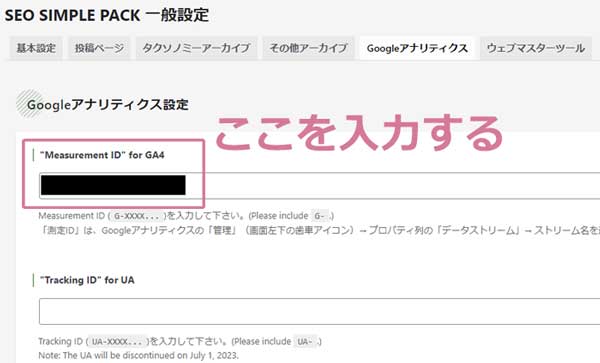
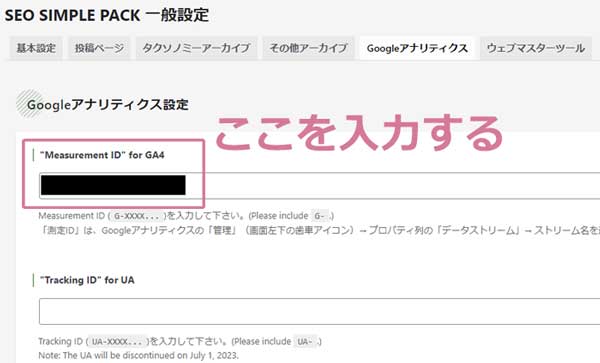
これをSEO SIMPLE PACKに入力し、保存します。
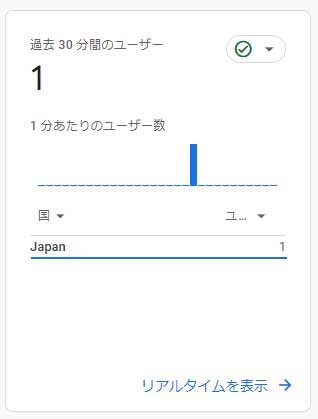
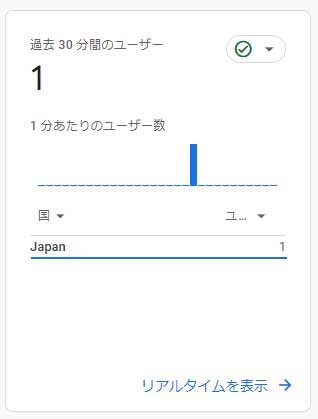
自分のブログにPCまたはスマホなどでアクセスし、リアルタイムアクセス数が反応すればきちんと設定できています。
リアルタイム計測はアナリティクスのホーム画面で見られます。
SEO SIMPLE PACK 一般設定 >ウェブマスターツールタブ
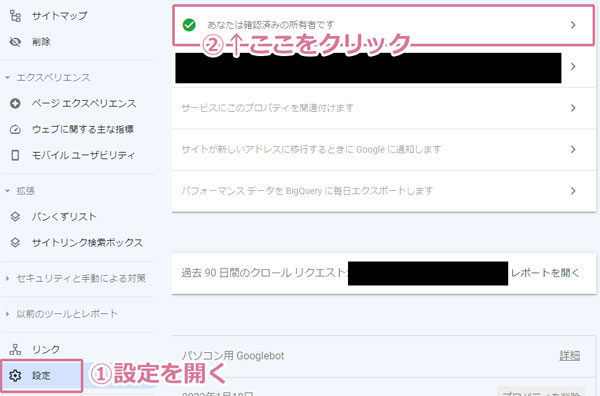
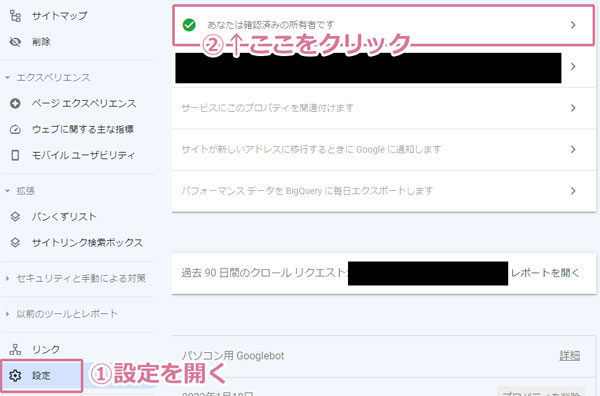
- 左メニュー「設定」をクリック
- 右側に表示された「所有権の確認」をクリック
- 確認方法で「HTMLタグ」を選ぶ
- 認証コードをコピーする(※ここではまだ確認ボタンは押さない)
- ウェブマスターツールの「Googleサーチコンソールの認証コード」に②でコピーしたコードを貼り付け、ページ下部の「設定を保存する」ボタンを押す
- ②のサーチコンソール画面に戻り、「確認」ボタンを押す
OGP設定>基本設定
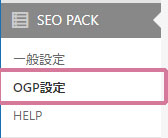
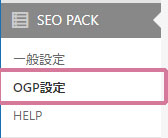
WordPress左メニュー「SEO PACK」→「OGP設定」を開きます
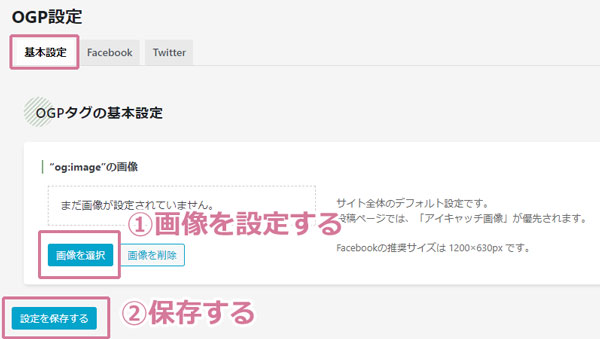
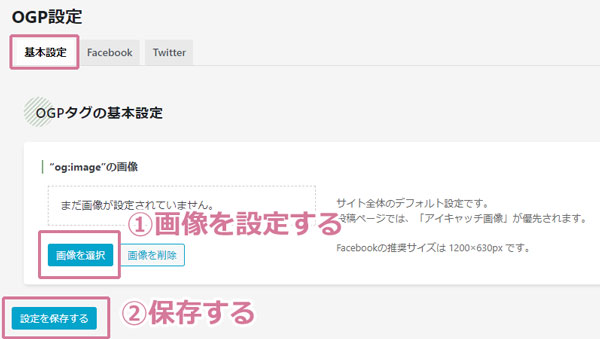
- SNSに投稿された時に表示させたい画像を設定する
- 保存する
ここで設定する画像は、記事にアイキャッチ画像が設定されていない時にSNS投稿をした時に表示されます。
それ以外だとブログのトップページURLがSNSでシェアされた時にも表示されるので、トップページがSNSでシェアされた時に違和感のない画像にしておくと良さそうです。
OGP設定>Facebook
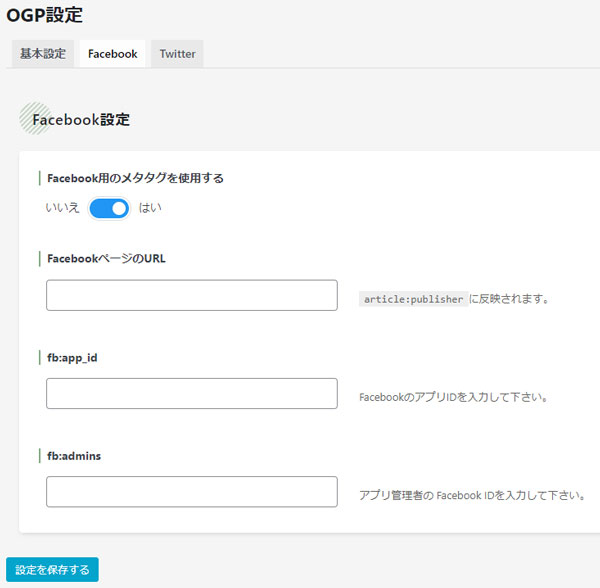
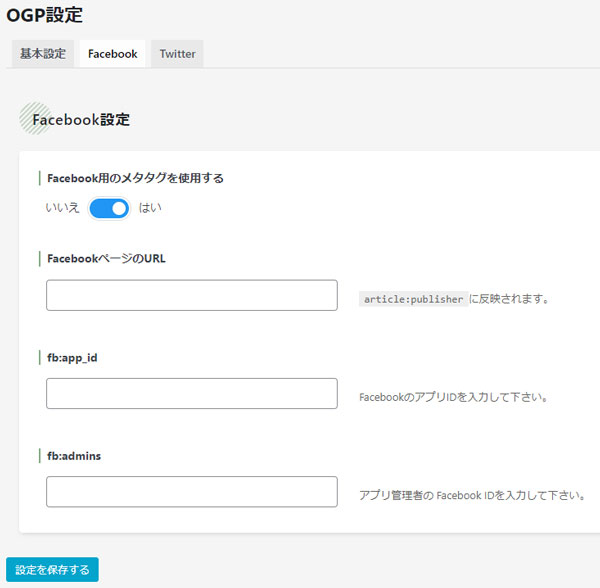
- Facebook用のメタタグを使用する:「はい」(デフォルトのまま)
- FacebookページのURL:FBをやっていれば設定していいかも。お好みで。
FBにシェアされた時の設定です。
いじった場合、設定を保存するのをお忘れなく。
OGP設定>基本設定
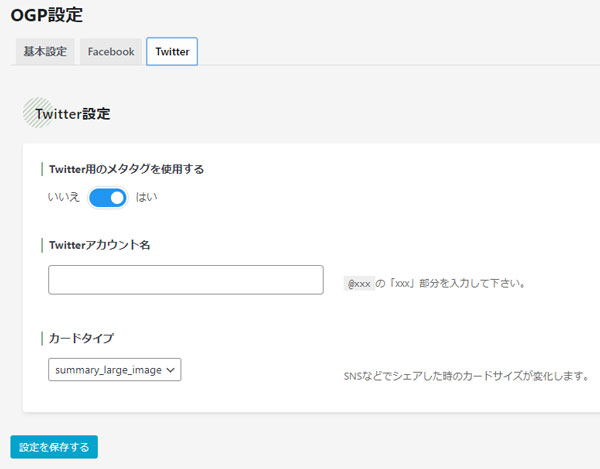
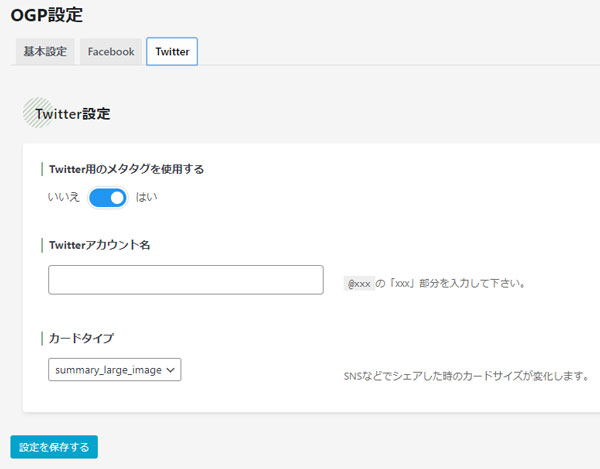
- Twitter用のメタタグを使用する:「はい」(デフォルトのまま)
- Twitterアカウント名:お好みで。TwitterIDを入力します。
- カードタイプ:お好みで。シェアされた時の画像の大きさが通常か大きいかです。
Twitterにシェアされた時の設定です。
いじった場合、設定を保存するのをお忘れなく。
SEO SIMPLE PACKの使い方
SEO SIMPLE PACKは設定したら終わりではなく、記事を投稿する時に必要に応じて使います。
新規記事を作成してみると、下部にこのような設定が追加されているはずです。
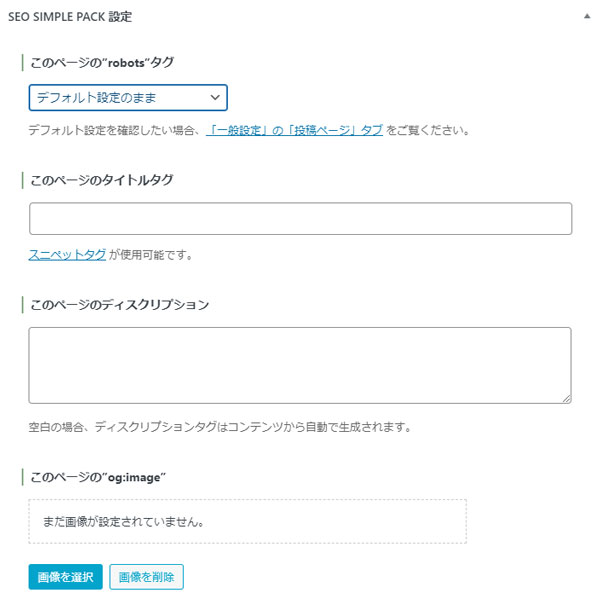
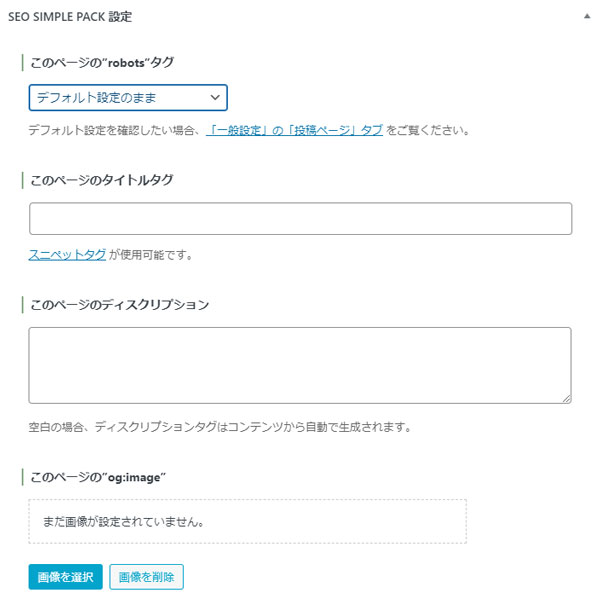
このページの”robots”タグ
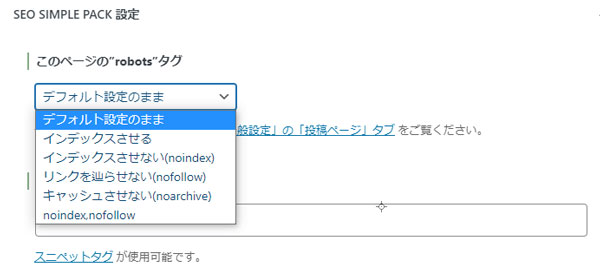
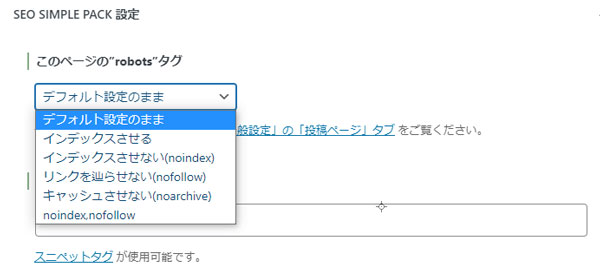
このページの設定通りにSEO SIMPLE PACKの設定を行った場合、デフォルトは「インデックスさせる」になっています。
投稿ページや固定ページをnoindexにしたい時は、「インデックスさせない」を選びます。
- プロフィールページ
- プライバシーポリシーページ、免責事項ページなど
- お問い合わせページ
記事ごとのタイトル、メタディスクリプション
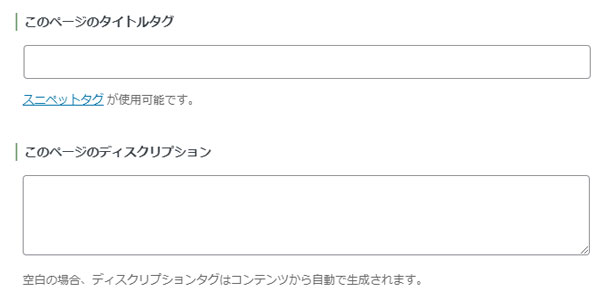
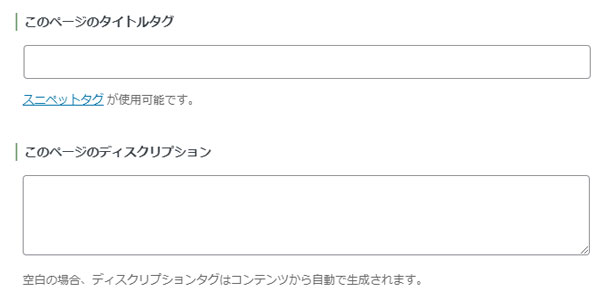
検索エンジンに伝えたい「記事タイトル」と「コンテンツ内容の要約」をここで設定します。
空白の場合、記事タイトルがそのまま、記事冒頭の内容が検索結果に反映される傾向です。



意外と考えるのに時間がかかる部分なんだよな…
他の早めに入れておきたいプラグイン
1.セキュリティ対策
まだセキュリティ対策のプラグインを入れていない場合は、今すぐ入れましょう。


2.XMLサイトマップを設置しよう
ブログの構成、各記事のURL、更新日、更新頻度などの情報を検索エンジンに伝えるためにXMLサイトマップが必要です。
ブログを立ち上げたばかりの時はあった方がいいので、設置しておきましょう。
ブログにXMLサイトマップを設置しよう(XML Sitemap & Google Newsプラグイン使用)


3.無限に増えるリビジョンを管理しよう
放置しているとリビジョンデータが延々と蓄積され、ブログが重くなる原因に。
記事を書き始める前に対策しておきましょう。
「WP Revisions Control」プラグインを入れてリビジョン管理をしよう


4.お問い合わせフォームを設置しよう
1~3ほど急いで導入する必要はありませんが、最低でもアドセンス審査を出す前には設置しておきましょう。
「ContactForm7」を使ってお問い合わせフォームを設置しよう



優先度が高いのは1~3!
目安としては、記事を書き始める前に入れておきたいかな