自分が今使っているPCのCPU、メモリ、ストレージ、グラフィックボードの確認方法について画像つきで解説します。
調べ方はPCにうとい方でも簡単ですので、ご安心ください。
【win10】PCのスペック確認方法
ここでは下記のPCスペックの確認方法を説明します。
- CPU、メモリの確認方法
- ストレージの確認方法
- グラフィックボードの確認方法

タスクバーにあるWindowsマークをクリックします。
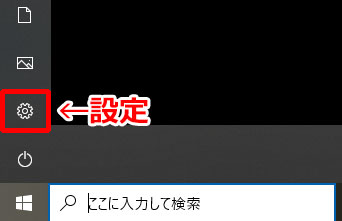
歯車マークをクリックして「設定」を開きます。
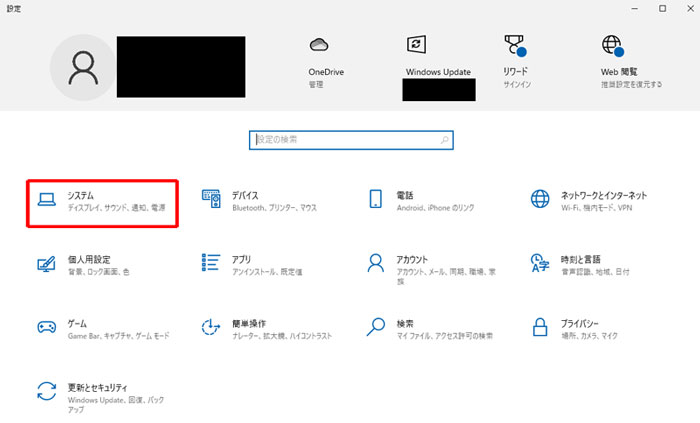
「設定」を開いたら、「システム」をクリックして開きます。
 ミカゲ
ミカゲここまでの手順は共通です
①CPU、メモリの確認方法
CPU、メモリを確認するには「システム」のメニューから下記の手順でできます。
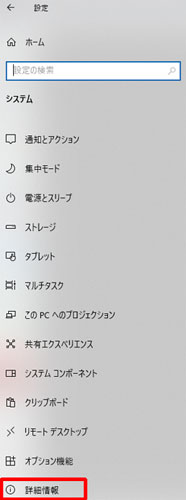
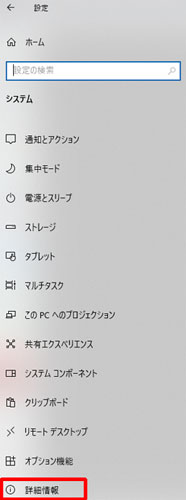
「システム」の左メニューから「詳細情報」をクリック。
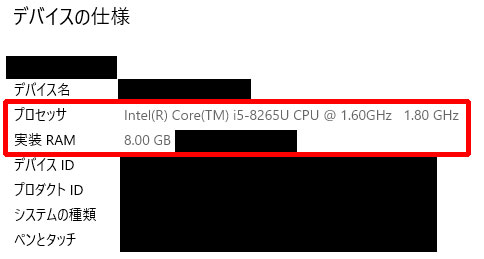
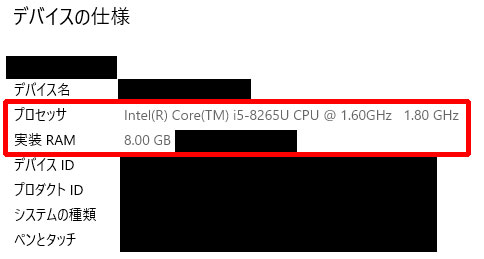
デバイスの仕様にてCPUとメモリが分かります。
プロセッサに書かれているのが使用しているCPUで、実装RAMに書かれているのがメモリです。
画像の場合、こういうスペックだということが分かります。
- CPU:Intel Core i5(8世代)
- メモリ:8GB



さすがに古くなってきた
CPUの世代確認方法
CPUですが、一口にCore i5やCore i7と言っても発売時期によって「第〇世代」と分類されています。
例えば、Core i5の7世代やCore i5の8世代といったようにです。



ポケモンかな??
Intel Core iシリーズの世代は、数字の部分で判断できます。
世代を確認したいだけなら簡単で、Core i5とかCore i7の後ろにくる一番初めの数字を見ればOKです。
例えばこれだと、「Core i5-8265U」。Corei5のあとにくる一番初めの数字が「8」なので第8世代ということ。
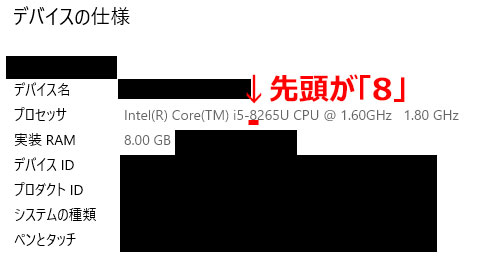
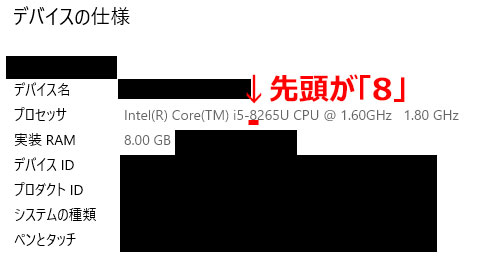
世代が新しいほど(数字が大きいほど)性能が上がるため、PCを買う時はなるべく新しい世代のCPUを積んでいるPCを買うほうが良いです。



8世代は2020年より前に発売されたものだから古いよ~!
②ストレージの確認方法
ストレージの確認は「システム」のメニューから下記の手順でできます。
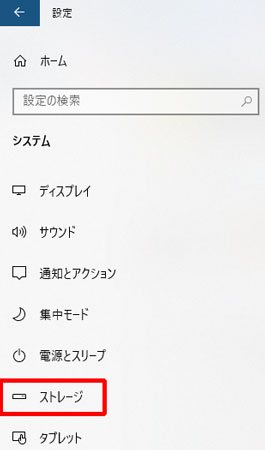
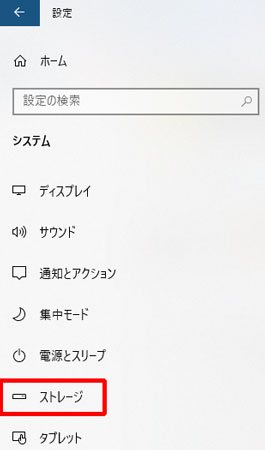
「システム」の左メニューから「ストレージ」をクリック。


- 総容量:464GB
- 空き容量:326GB
補足
カタログ表記では500GBだったはずですが、総容量が464GBとなっています。
これは不良品でもなんでもなく、ストレージ容量の計算方法の違いなどちゃんと理由がありますので気にしなくて大丈夫です。
どういうことか詳しく知りたい方は、HDDやSSDの保存容量が、PCの画面上で見るとカタログ表記より少ない理由が参考になりますよ。
HDDかSSDかの確認方法
自分のPCのドライブがHDDなのか、SSDなのか分からない場合は下記の手順で確認できます。
HDDかSSDかの確認方法(クリックで展開)
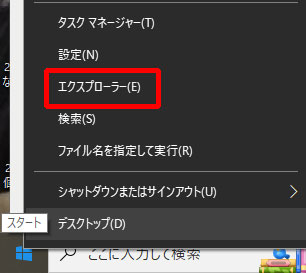
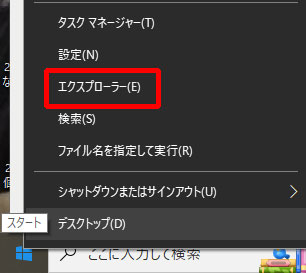
タスクバーのWindowsマークを右クリックしてメニューを開き、「エクスプローラー」をクリック。
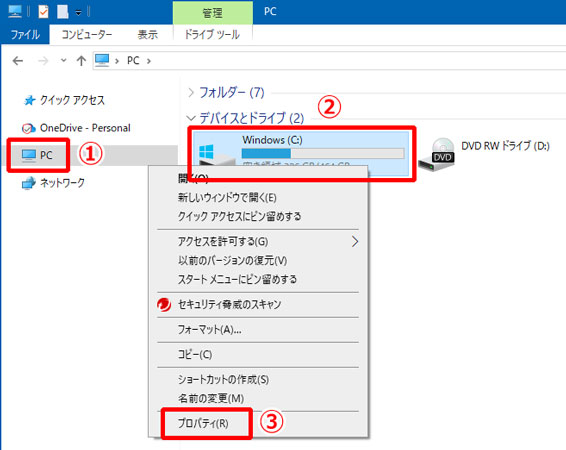
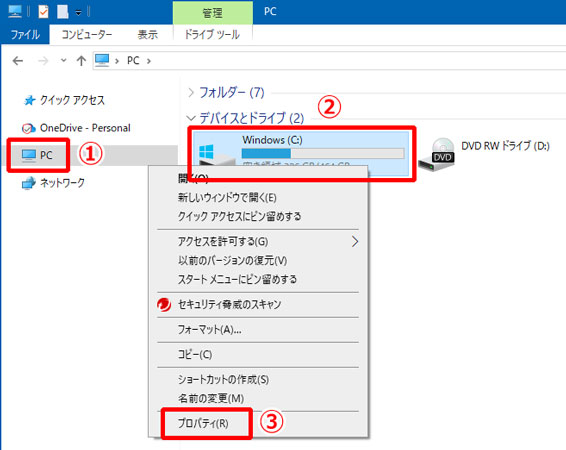
- エクスプローラーを開いたら、左メニューのPCをクリック
- 「デバイスとドライブ」を右クリック
- 「プロパティ」をクリック
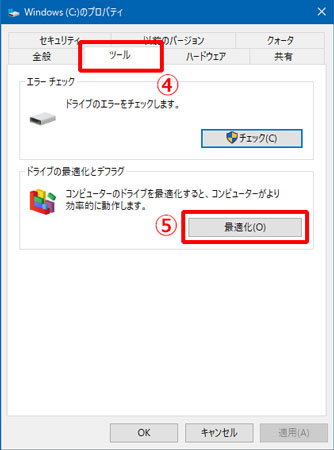
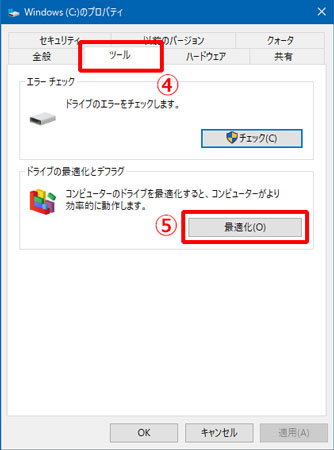
- プロパティを開いたら、「ツール」タブを選択
- 「ドライブの最適化とデフラグ」の「最適化」をクリック
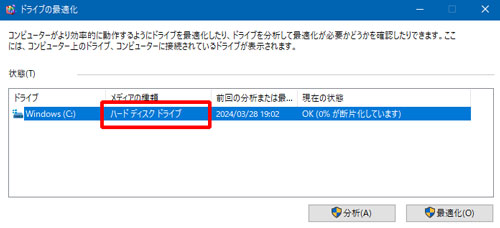
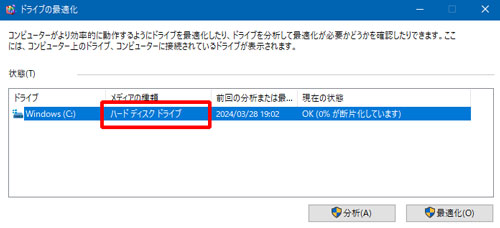
「ドライブの最適化」の「メディアの種類」でHDDかSSDか確認できます。
- ハードディスクドライブ→HDD
- ソリッドステートドライブ→SSD
③グラフィックボードの確認方法
グラフィックボードは「システム」のメニューから下記の手順で確認できます。
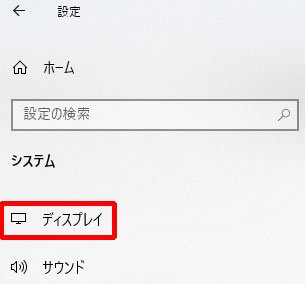
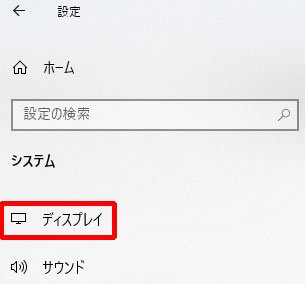
「システム」の左メニューから「ディスプレイ」をクリック。
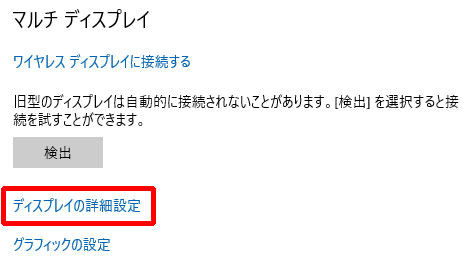
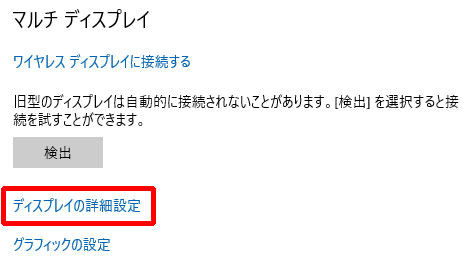
ディスプレイを開いたら、下の方にある「ディスプレイの詳細設定」をクリック。
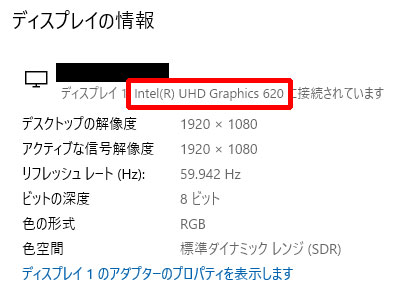
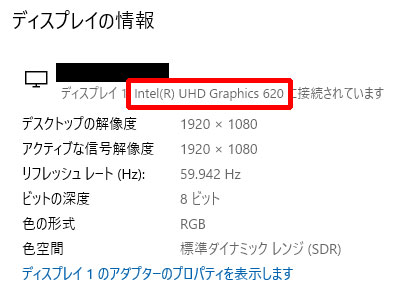
「ディスプレイの情報」に使用しているグラフィックボードの名称が記載されています。
この画像の場合グラフィックボードがCPUに組み込まれており、「内蔵GPU」や「オンボード」などと言います。



動画視聴程度までなら内蔵GPUで十分ですが、クリエイティブな作業やゲームをする場合は内蔵GPUだと重たいので別途GPUを積む必要があります
PCのスペックは控えておくと役に立つ
win10でPCのスペックを確認する方法は以上の通りです。
とても簡単にできますよね。
今回調べたことを控えておくと、
- PCの買い替え時
- トラブルがあって問い合わせる時
- ソフトを入れる時
などの時に参考になったり、手続きがスムーズになります。

