この度PCを買い替えたのでWacomの液タブ(Wacom Cintiq 16)を旧PCから新PCへ接続しなおすことに。
新しいPCで液タブを使うには、液タブを買った時と同じ手順を踏めばOKです。
タブレットの設定を変えていた場合は、旧PCからバックアップを取り新PCへ移行する作業も必要です。
Wacomの液タブを新しいPCで使うには、買った時と同じ手順を踏めばOK
液タブを新しいPCで使う手順は以下の3ステップ。
- 液タブをPCに接続する
- ドライバをダウンロードする
- セットアップを完了する
液タブを買った時と同じ流れです。シリアルキーとかライセンスキーとかそういうやつはなしです。
私の液タブはWacom Cintiq 16なのでその手順で説明しますが、ほとんどの製品で流れは同じです。
①液タブをPCに接続する
PCに差し込むのはHDMI端子とUSB端子です。
Wacom Cintiq 16をお使いの方はHDMI端子がモニターとの接続で埋まっている場合は、モニターをディスプレイポートなど別の方法でつなぎ、HDMI端子に液タブを繋ぐようにしましょう。
変換アダプタなどを使用して繋いだ場合、Wacomでは動作保証を行っていません。
私のPCはHDMI端子が1つしかついていなかったので、HDMI端子は液タブを接続し、モニターはディスプレイポートケーブルで繋いでいます。
詳しくは液タブをPCに繋ぎたいのにHDMI端子が足りなかったので私はこうしたに書いています。
あとは電源をコンセントに繋ぎましょう。
②ドライバをダウンロードする
次にWacomドライバをダウンロードします。
最新のワコムドライバはこちら。
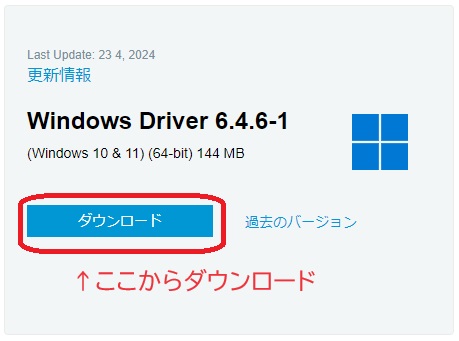
お使いのPCがWindowsならWindows、macならmacをダウンロードしてください。
ドライバのダウンロード先はご自身がわかる場所でOKです。
デフォルトだとエクスプローラーの「ダウンロード」に保存されるはずです。
③セットアップを完了する
ダウンロードしたドライバをクリックし、セットアップを開始します。
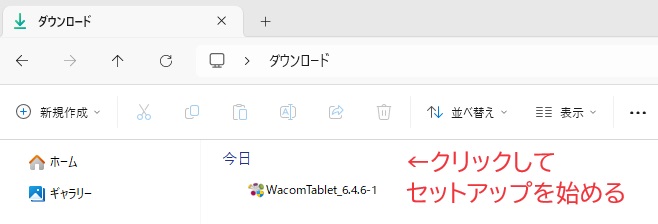
セットアップは画面の通りに進めていけば大丈夫です。
PCの再起動を求められるので、他に作業していた場合は保存した上で終わらせておきましょう。
PCの再起動後、Wacom Centerが自動で開きます。
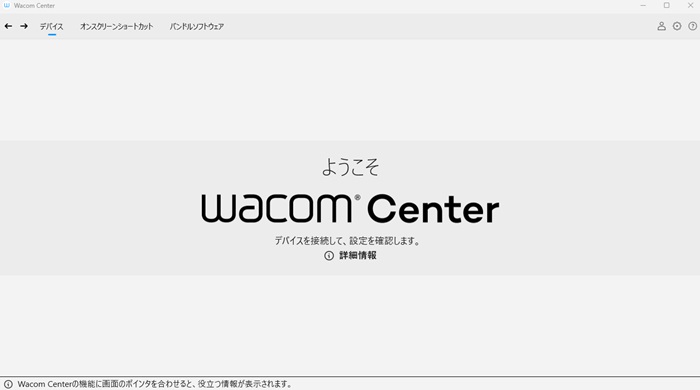
液タブの電源を入れると認識され、画面が変わります。
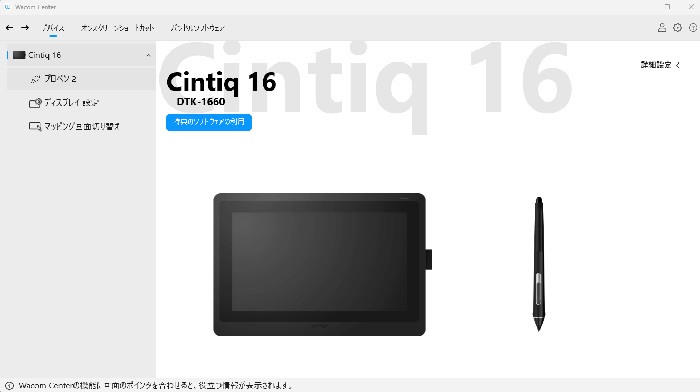
ペンの設定などをいじっていない方はここで終わりです。
ペンの設定をいじっている方は次のステップへ。
タブレットの設定を新PCへ移行する
ペンの設定をいじっている方は、旧PCから新PCへ移行させましょう。
やり方は旧PCで設定のバックアップを取り、そのデータを新PCへ移してインポートします。
①旧PCで設定のバックアップを取る
まずは旧PCで液タブの設定のバックアップを取ります。
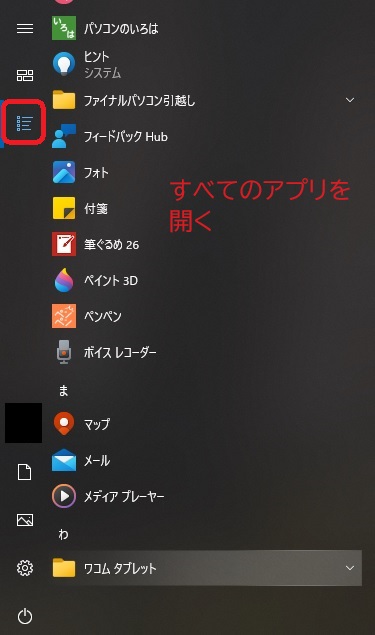
- Windowsを押してスタートメニューを開く
- 「すべてのプログラム」を開く
- 下のほうにある「ワコム タブレット」フォルダを探す
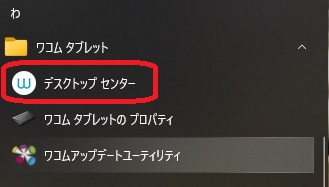
- 「デスクトップセンター」をクリック
デスクトップセンターが開くので、バックアップを取ります。
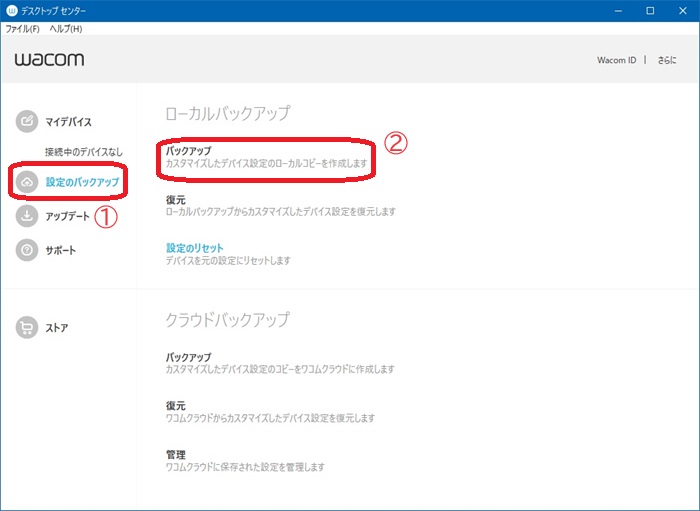
- 「設定のバックアップ」をクリック
- ローカルバックアップから「バックアップ」をクリック

↑こんな感じのバックアップファイルが出力されます。
USBメモリなどに保存して新PCへ持っていきます。
 ミカゲ
ミカゲ以上、旧PCでやることです
②バックアップを新PCへインポートする
旧PCで取得したバックアップデータを新PCへ持っていき、設定を反映させましょう。


- Wacom Centerを開き、画面右上の歯車アイコンをクリック
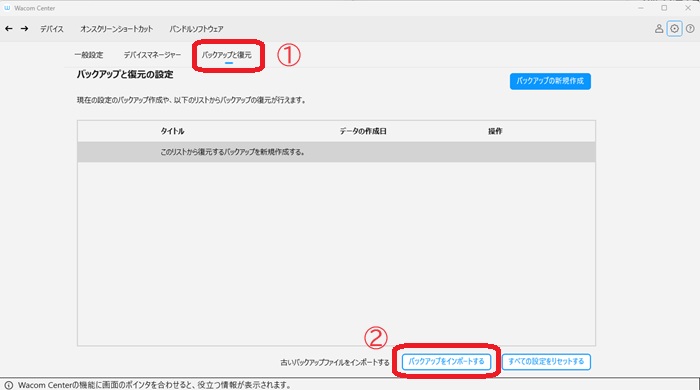
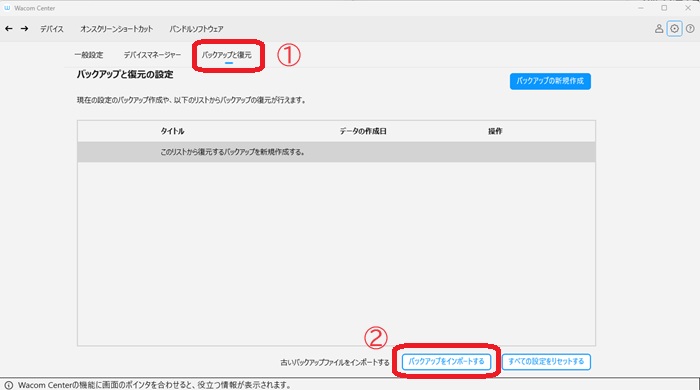
- 「バックアップと復元」タブを選択
- 「バックアップをインポートする」ボタンを選択
- ここで旧PCで取得したバックアップファイルを選択してください


- バックアップファイルが反映されたら、「復元」を選択
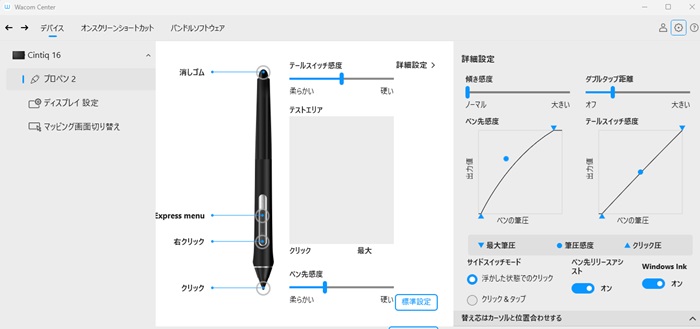
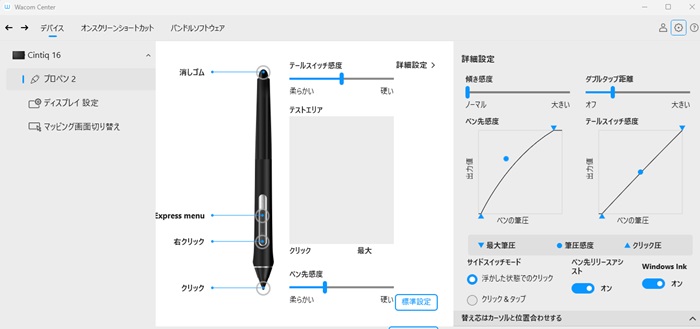
「デバイス」→「プロペン」から設定が反映されていれば完了です



お疲れさまでした

