2024年5月に発売したiPad Air M2(第6世代)を購入しました。
実は初めてのiPadです…!iPhoneもMacも持ったことがありません。完全にApple製品初心者です。
初めてのiPad Airはわからないことだらけでしたが、購入後にやっておきたい設定はスマホやPCを買った時と似たような感じです!
本記事では「買ったらまずこれを設定しておこう」という設定をまとめました。
 ミカゲ
ミカゲ安全面を考慮した設定や、使いやすくなる設定ばかりです。
ぜひ参考にしてください!
iPad Airを買ったあとのおすすめ設定
ここで紹介する設定はすべて「設定」アプリから行います。
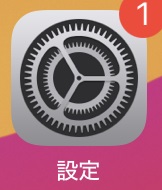
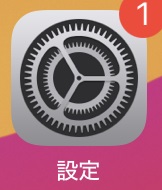
iPad Airを買ったらやっておきたいおすすめ設定は8個です!
①画面がロックされる時間の変更
iPad Airの画面はデフォルトでは2分間操作しないと自動的にロックされるようになっています。
2分だと短すぎると感じる方がほとんどだと思いますので、まずはここの設定を変えておきましょう。
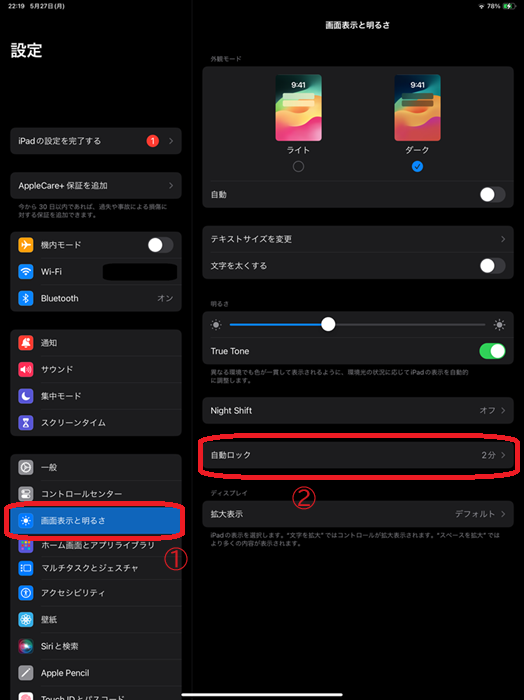
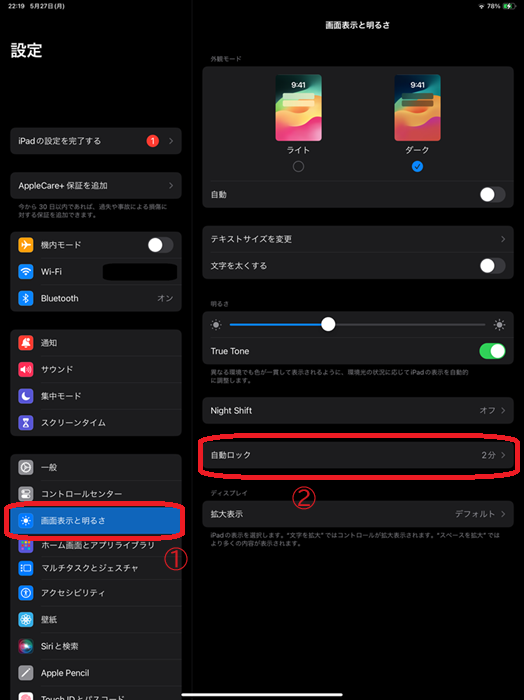
- ホーム画面から「設定」アイコンをタップ
- 「画面表示と明るさ」をタップ
- 「自動ロック」をタップ
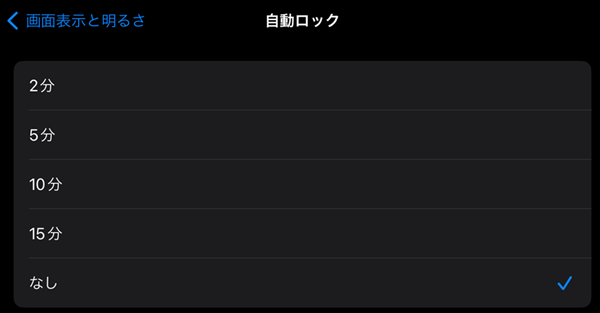
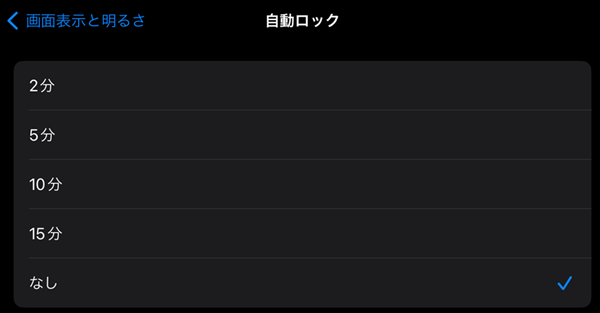
- 画面が自動ロックされるまでの時間を好きな時間へ変更
iPad Airを外へ持ち出さないという方は「なし」に設定してしまっても良いと思います。
ただバッテリーには影響しますし、家族にうっかり見られたくない場合は10分か15分に設定しておくといいかもしれません。



これで画面ロックまでの時間が伸びたので、このあとの設定もやりやすくなりますよ
②本体の名前を変更する
iPad Air本体には名前が設定されており、AirDrop(エアードロップ)などを使った時に第三者に名前が表示されます。
見られても問題ない名前になっているかを確認し、必要であれば名前の変更を行いましょう。
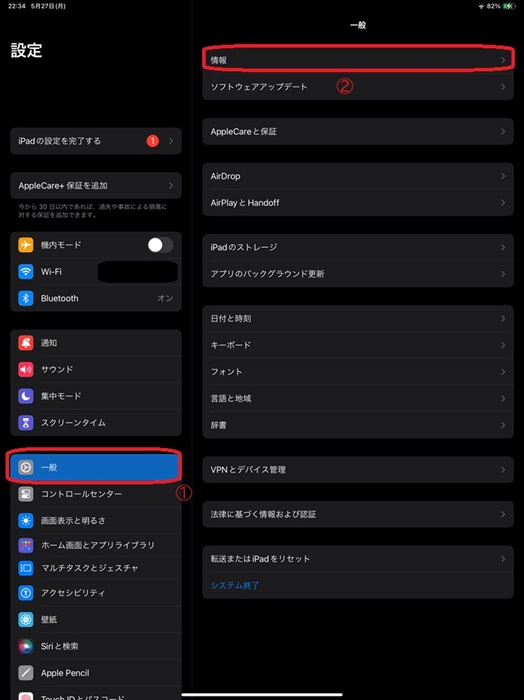
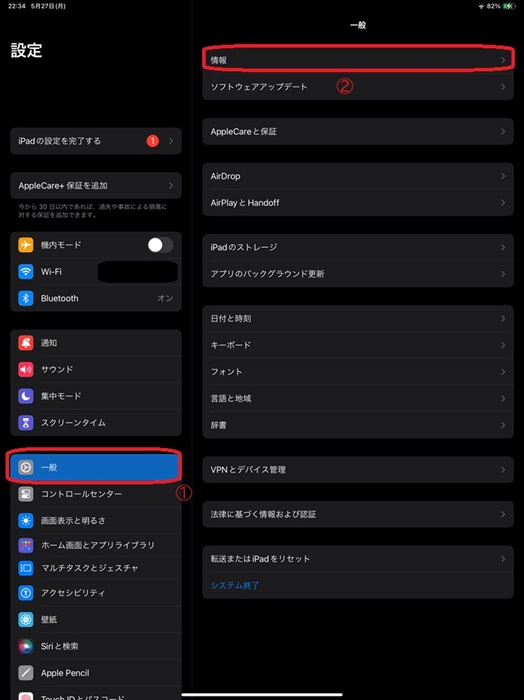
- 「一般」をタップ
- 「情報」をタップ
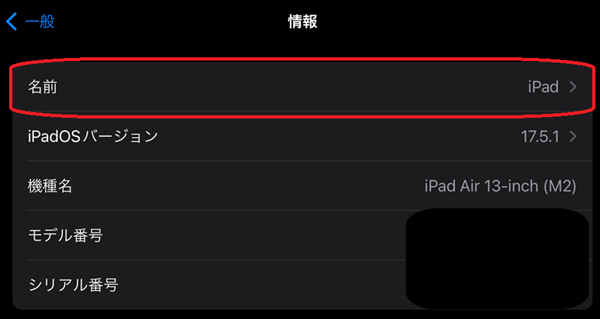
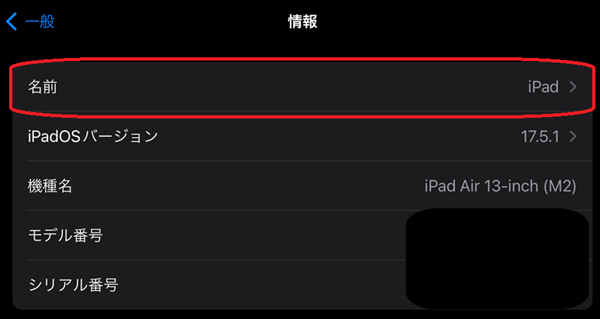
- 「名前」をタップ
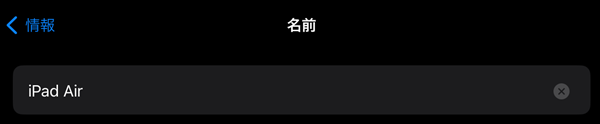
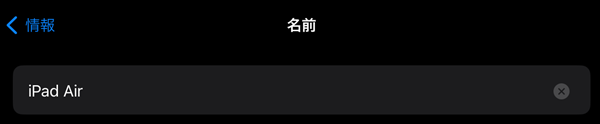
- 必要なら名前を修正する
私はデフォルトの名前が「iPad」になっていました。
このままでも問題ありませんが、識別できるように一応「iPad Air」に変更しておきました。
③AirDropの設定を制限する
AirDrop(エアードロップ)とはワイヤレスでデータの送受信ができる機能のことです。
LINEなどの連絡先を交換せずとも写真などを送れるため非常に便利な機能なのですが、それを悪用して卑猥な写真を無差別に送り付ける「AirDropチ●ン」が問題になりました。
使う時のみONにするか、知り合いからのみ受信できる設定にしておくことをおすすめします。
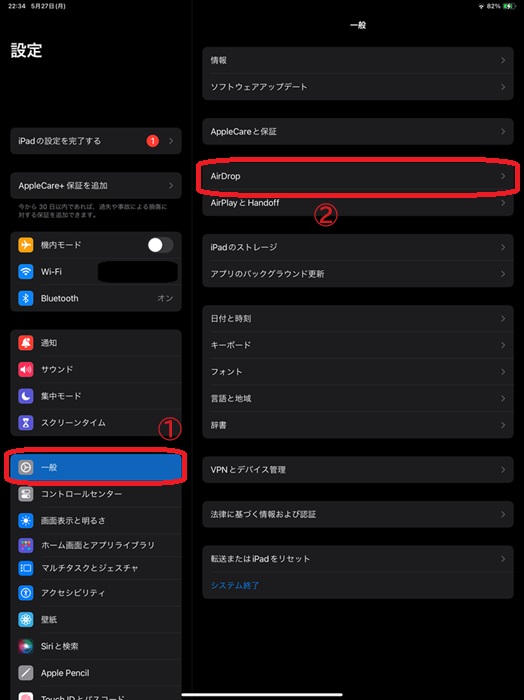
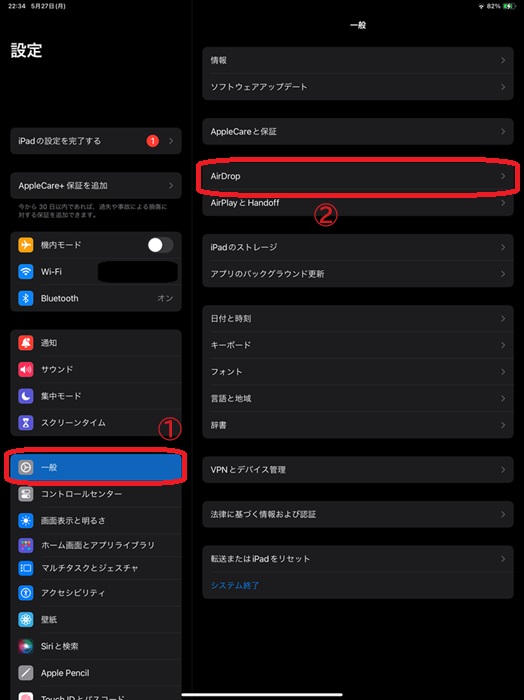
- 「一般」をタップ
- 「AirDrop」をタップ
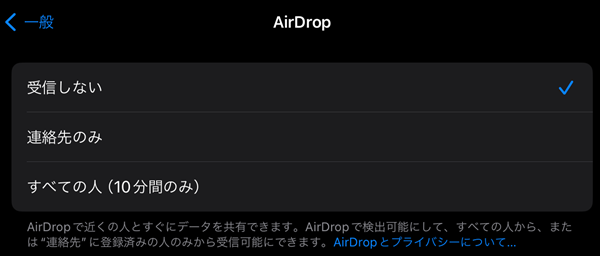
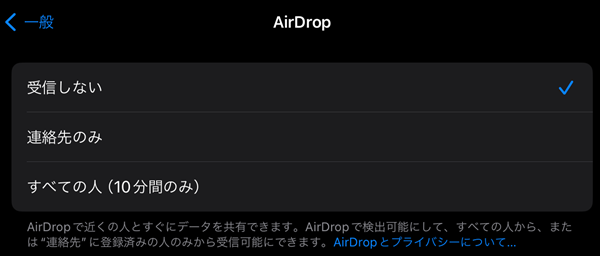
- 「受信しない」か「連絡先のみ」に変更する



私は「受信しない」にしています
④位置情報の管理
位置情報は地図アプリを使う時に便利な機能ですが、写真を撮った時についたり他のアプリが位置情報を取っていたりすることがあります。
プライバシーやセキュリティが気になる方、バッテリーの消耗を抑えたい方は設定しておきましょう。


- 「プライバシーとセキュリティ」をタップ
- 「位置情報サービス」をタップ
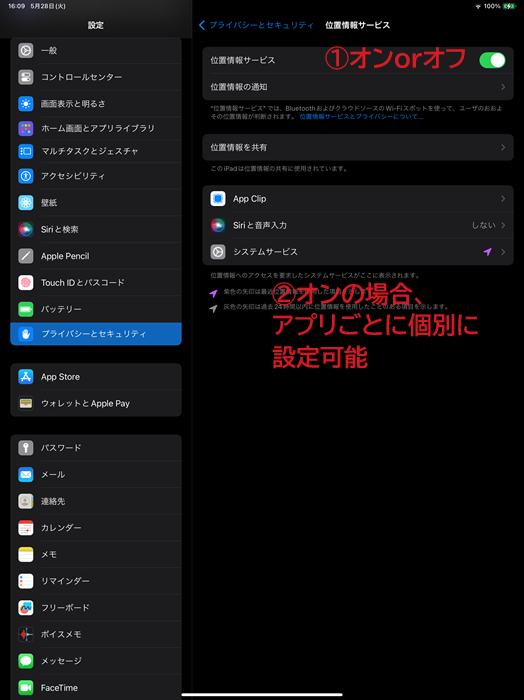
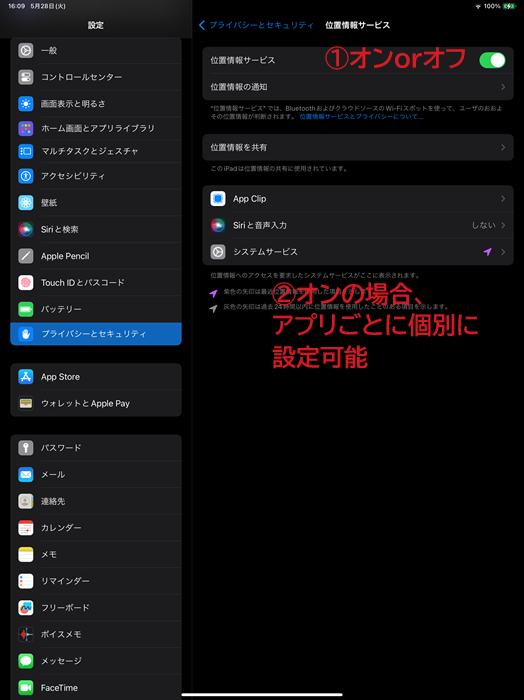
位置情報サービスは「位置情報サービス」で一括でオフにすることもできますし、オンにしておいてアプリごとに個別に設定することもできます。



私は一括でオフにしています
⑤アプリのバックグラウンド更新をオフにする
アプリがバックグラウンドで動作していると常に新情報を入れてくれるため便利な反面、ずーっと情報の取得に動いていることになります。
その分通信量もバッテリーも消費してしまうので、通信料やバッテリーの消耗が気になる方はオフにしましょう。
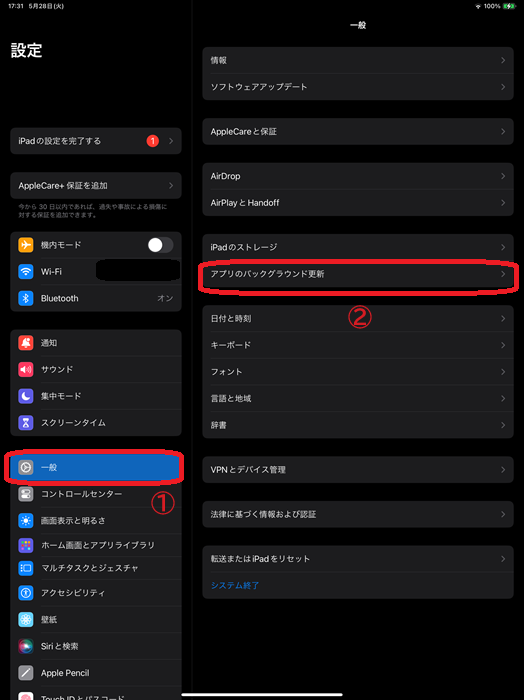
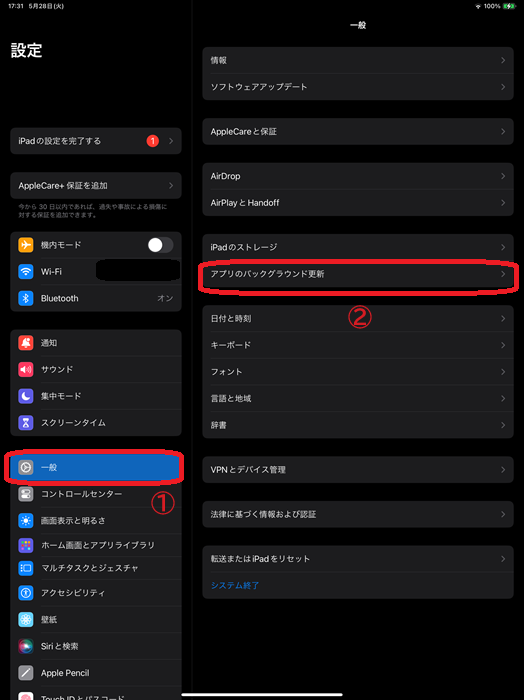
- 「一般」をタップ
- 「アプリのバックグラウンド更新」をタップ
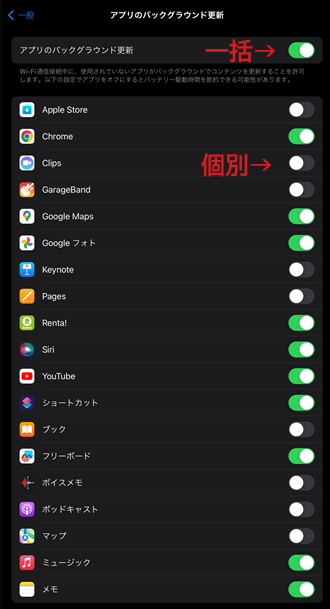
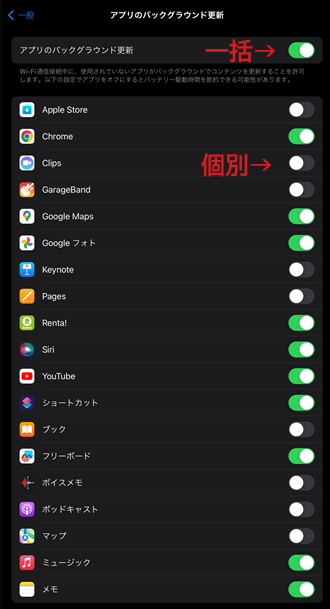
- 一括または個別にオンオフできるので、お好みで設定する



特に使っていないアプリはオフにしておきましょう
⑥通知の管理
各アプリからの通知で不要なものはオフにしておきましょう。
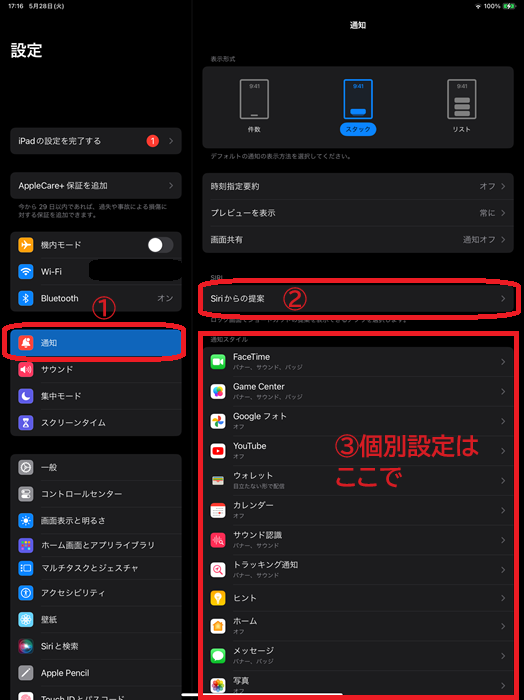
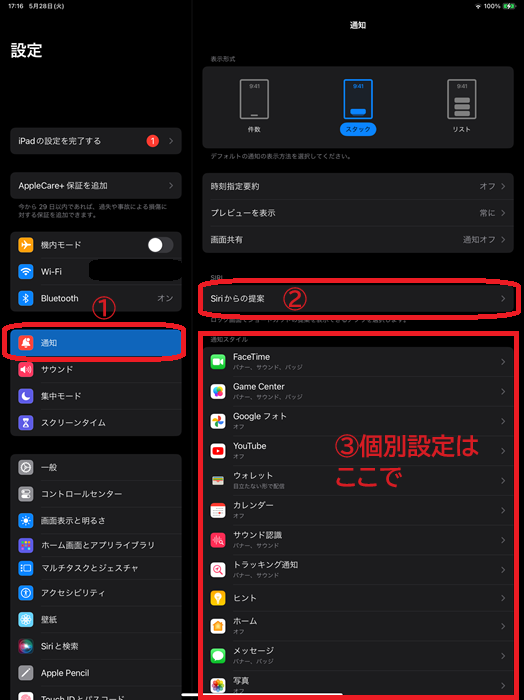
- 「通知」をタップ
- 「Siriからの提案」をタップ→「通知を許可」をオフにする
- アプリごとに通知のオンオフを設定する



不要な通知は早めにオフにしておくと心が平和です
⑦Touch IDに複数の指紋を登録する
iPad Air第6世代はTouch IDでロックを解除できます。
トップボタンに指を乗せるだけなのでとても楽です。
実際に使う時は右手と左手それぞれの人差し指と親指を登録しておくと、縦でも横でもロックを解除しやすく便利です。
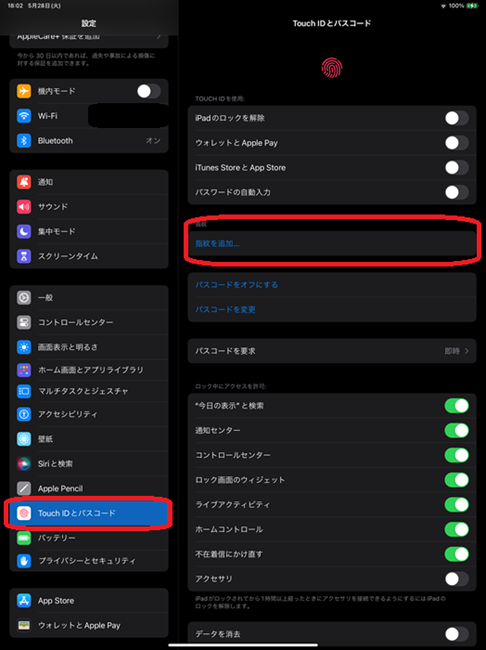
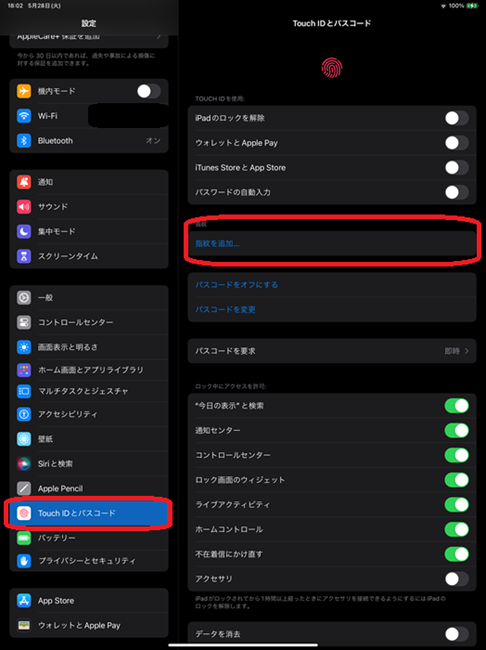
- 「Touch IDとパスコード」をタップ
- 「指紋を追加」から追加する
⑧画面表示と明るさを好みに変えよう
画面表示と明るさを自分好みに変えられます。
設定は「画面表示と明るさ」からできます。
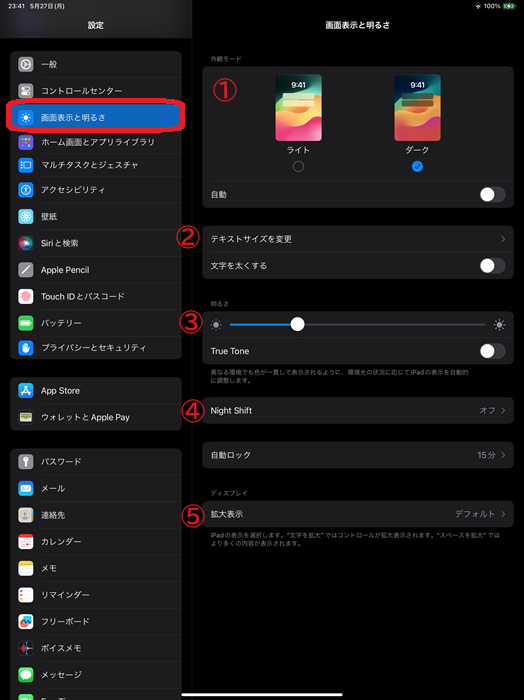
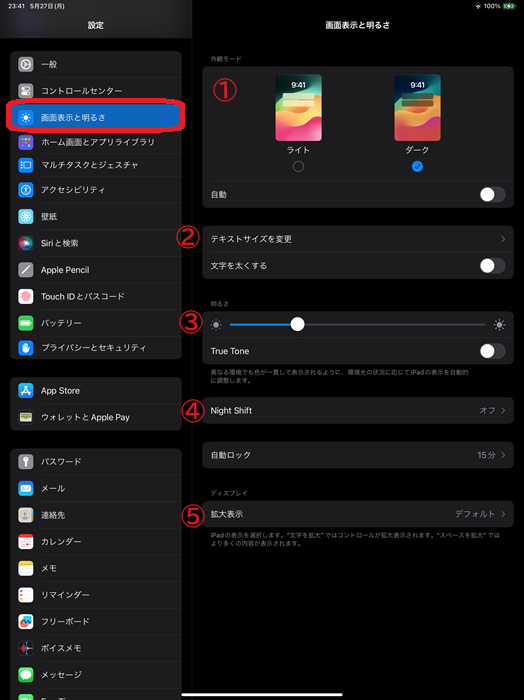
- 外観モード
- ライトモードとダークモードのお好きな方を。私はダークモードにしています。
- 常に同じ設定にしておきたい場合は「自動」をオフにしておきましょう。
- テキストサイズを変更
- 文字を小さくしたり大きくしたりできます。ご自分が見やすい大きさに変更を。
- 「文字を太くする」をONにすると文字が太くなって見やすくなります
- 明るさ
- スライダーを左に動かすと画面が暗く、右に動かすと明るくなります
- 「True Tone」は色が一貫して見えるよう環境にあわせて自動的に調整してくれる機能です。私はオフにしています。
- Night Shift
- 画面の色を目の負担になりにくいオレンジがかった色味に変更できます
- 拡大表示
- 文字を拡大したりスペースを拡大したりできます。実際に触ってみてお好みに設定してみてください。
明るさの設定はバッテリーの消耗にも影響します。
iPadのバッテリーの消耗を抑えたい方は、明るさだけでも落としておくといいですよ。
iPad Airを買ったらまずは設定をいじって快適に使おう
以上、iPad Airのおすすめ設定を紹介しました。



お好みで設定してみてください
他の設定や、おすすめアクセサリなどは関連記事を参考にどうぞ。

