PCでのみ使えるクリスタの買い切り版(無期限版)。
購入後はダウンロード、インストール、ライセンス認証とやることが多いです。
これらは新しく買った時だけに必要な作業で、一旦済ませてしまえばあとはクリスタを起動するだけでお絵描きができます。
やることはシンプルですぐできますが、手順を図解で見ながらの方が分かりやすいと思いますのでぜひ本記事を参考にしてください。
 ミカゲ
ミカゲ筆者はクリスタEXユーザーです
\ イラストメインなら /
\ 漫画・アニメ制作に /
クリスタを使ってお絵描きできるようになるまで【3ステップ】
クリスタでお絵描きするには、下記の3ステップ必要です。
- クリスタを購入する
- クリスタをインストールする
- ライセンス認証を行う



少し時間のかかる作業になるため、30分~1時間くらいは見繕っておくといいですよ
この作業はクリスタを始めて使う時のみ行います。
次回起動からはすぐ使えますのでご安心ください。
【ステップ①】クリスタの買い切り版の買い方、支払い方法
まずはクリスタの買い切り版の買い方を図ありで説明します。
クリスタの買い切り版は、大きく下記の3手順で購入から実際に使うところまでいけます。
- クリスタ公式サイトへアクセス
- 支払い方法を選んで支払いを済ませる
- クリスタをインストールし、ライセンス認証を行う



以上の3ステップを順にスクショありで説明していきます!
下記のリンクからクリスタ公式サイトへアクセスします。
- CLIP STUDIO PAINT PRO


- CLIP STUDIO PAINT EX


【参考記事】クリスタEXとPRO、どっちにするかで迷ったら
クリスタにはPROとEXがありますが、イラストメインの方はPRO、漫画やアニメーション制作をする方はEXがおすすめです。



私は漫画を描くのでEXを使っています
※説明に使用するスクリーンショットはクリスタEX(Ver.3.0)の価格です
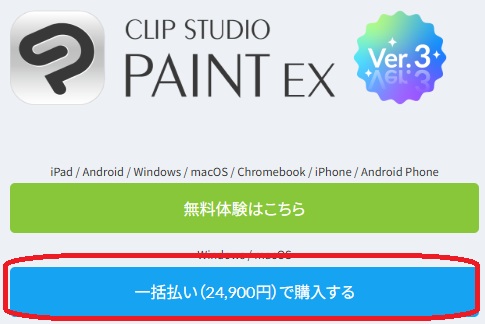
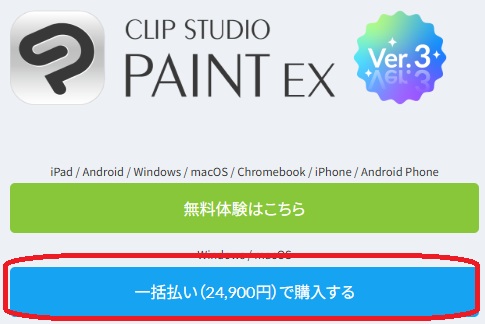
- 「一括払いで購入する」ボタンを押す(上記画像)
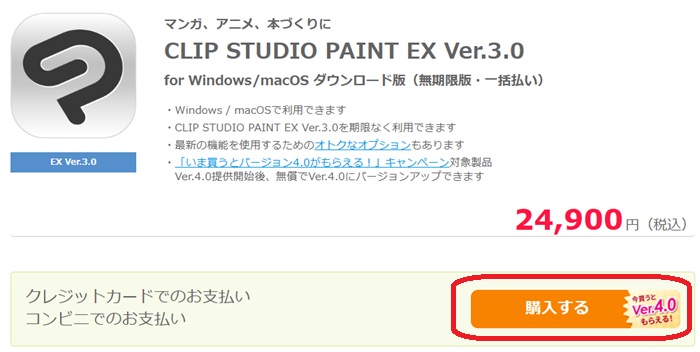
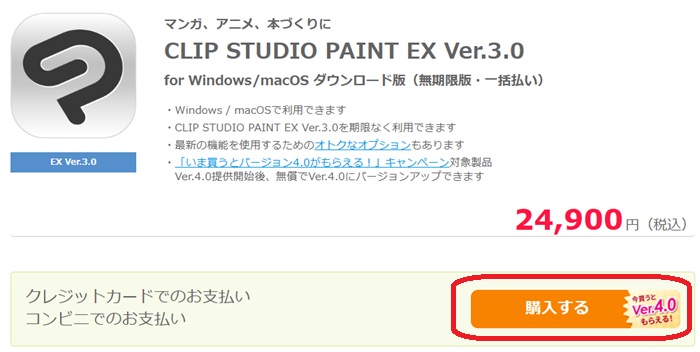
- 「購入する」ボタンを押す(上記画像)
- このあとの画面でログインを求められます。
クリスタに登録済みの方はログインを、未登録の方は新規登録作業を行ってください。



アカウント登録はシリアルナンバー発行のために必要です。
PCを買い替えた時のためにも。
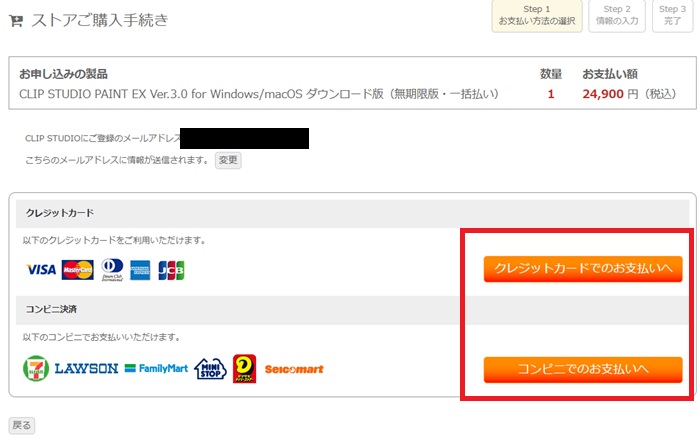
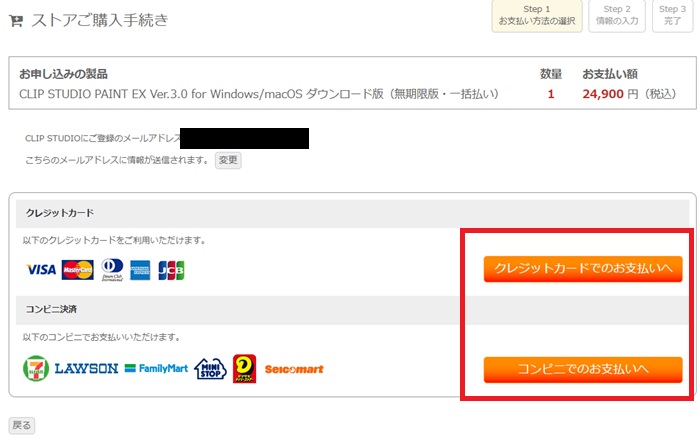
- お好きな支払い方法を選び、ボタンを押します(上記画像)
カードの場合はカード情報の入力、コンビニ払いの場合は支払うコンビニを選んでください。 - 入金して支払いを完了させてください
支払いが完了しますと、クリスタに登録したメールアドレスに「アクティベーションコード」が記載されたメールが届きます。
このアクティベーションコードを使ってのちほどライセンス登録を行います。



少しメールが届くのに時間がかかることもありますので、その間にクリスタのインストール作業を行いましょう!
【ステップ②】クリスタ買い切り版のインストール方法
クリスタの購入が終わったら、次にクリスタのインストールを行います。
まずはインストールに必要なファイルのダウンロードから。
購入手続き後の画面でダウンロードページへのリンクが表示されていればそちらからアクセスしてください。
ダウンロード先が分からなくなった場合は、ご利用ライセンス別ダウンロードページからどうぞ。



クリスタの無料体験版をお使いだった方は改めてダウンロードする必要はありません
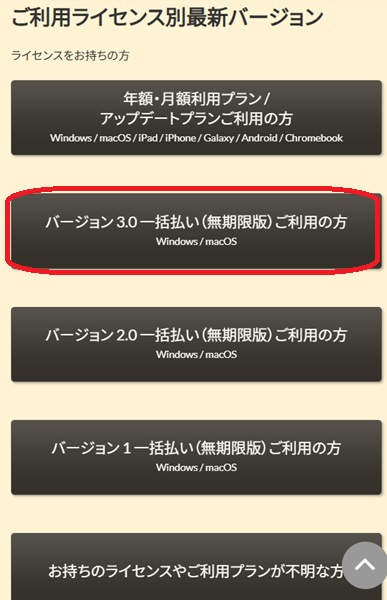
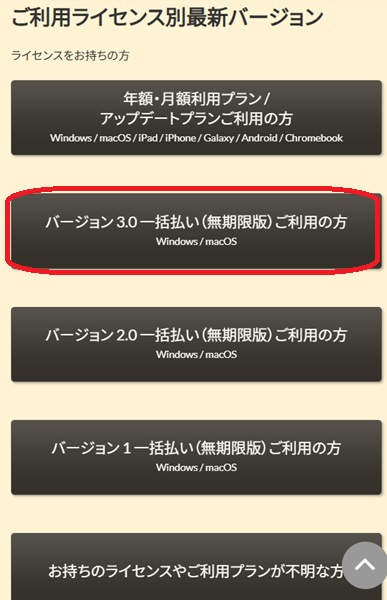
- 購入したバージョンの一括払い(無期限版)を選び、ボタンを押します(上記画像)
どれか分からなくなった方は、一番下にある「お持ちのライセンスやご利用プランが不明な方」というボタンを押して確認できます
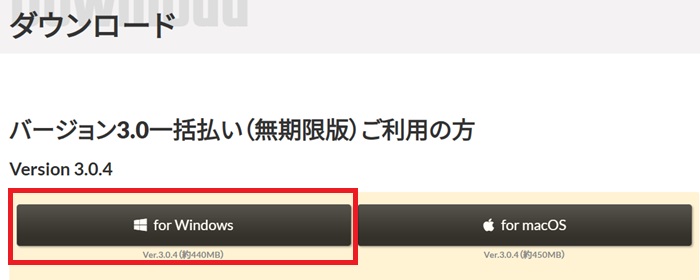
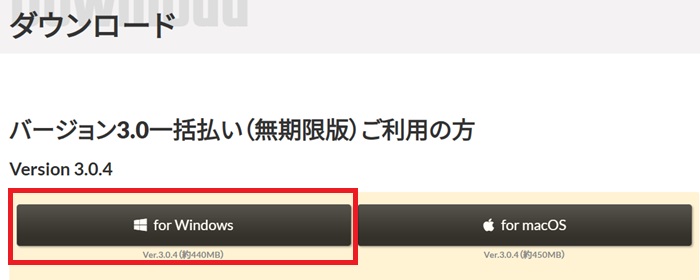
- お持ちのPCのOSを選んでダウンロードしてください(上記画像)
ボタンを押すとダウンロードが始まります。
ファイルが大きいため、ダウンロードには時間がかかります。



お茶でも飲みながらゆっくり待ちましょう
クリスタのダウンロードが終わったら、ダウンロードしたファイルを開いてPCへインストールを行います。
先ほどダウンロードしたファイルは、デフォルトなら「エクスプローラー>ダウンロード」に保存されているはずです(下記画像)。
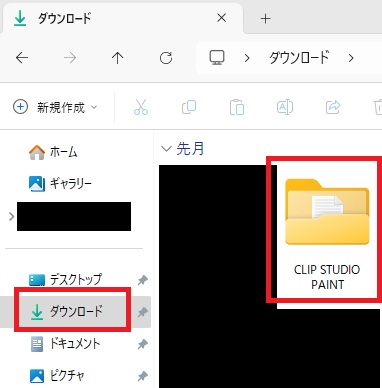
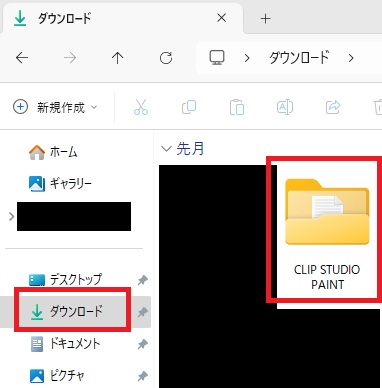
ここにない場合は「ダウンロードしたファイルが見つからない」でGoogle検索を…!


- 「CLIP STUDIO PAINT」フォルダの中にある「setup.exe」をクリック(上記画像)
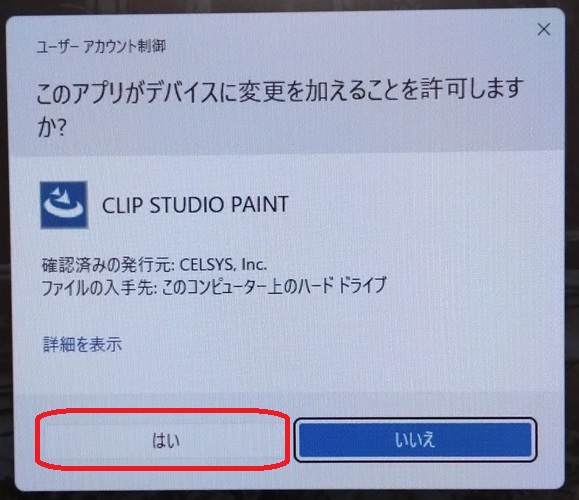
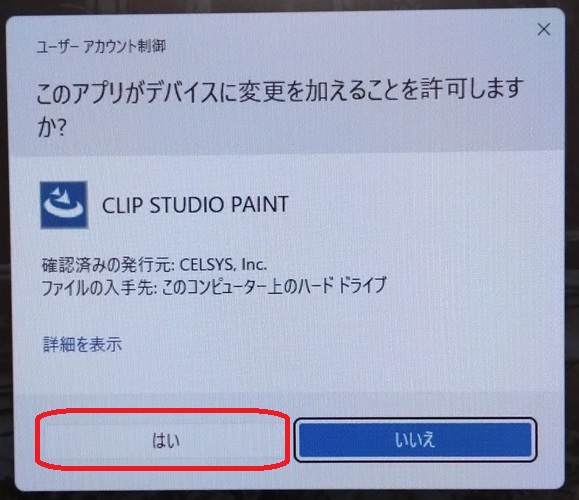
- 「はい」を押して続行します(上記画像)
(別の文面で表示された場合は、作業を続行する選択を選んでください) - クリスタのセットアップ準備が始まります
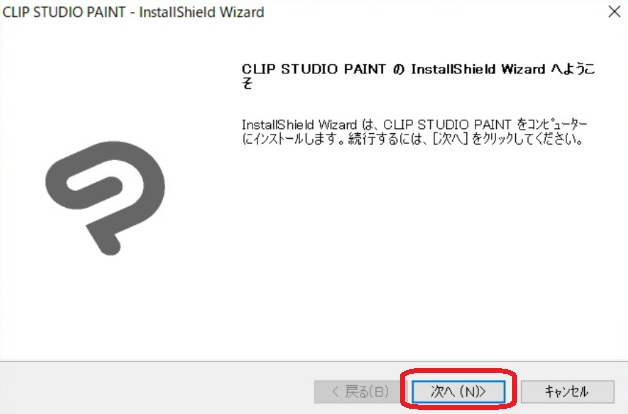
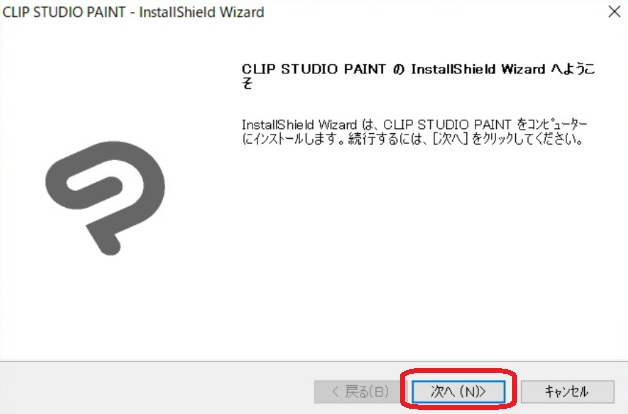
- クリスタのインストーラーが表示されたら「次へ」を押します(上記画像)
- クリスタの使用許諾契約に同意して次へ
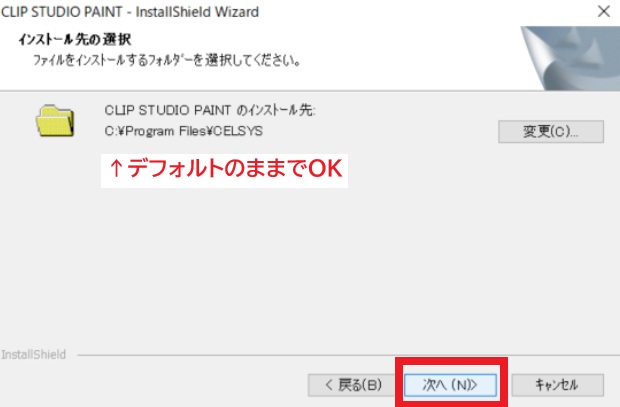
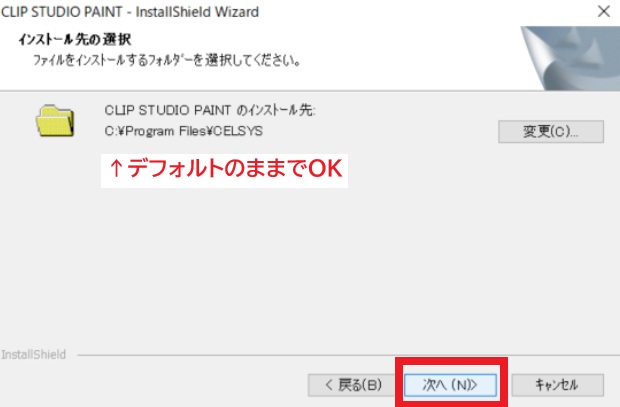
- クリスタのインストール先を選択し、「次へ」を押します(上記画像)
(特に変更する必要はなく、デフォルトのままで大丈夫です) - クリスタで使用する言語を選ぶ画面が出たら「日本語」を選択して「次へ」
- 「インストール準備の完了」画面が出たら「インストール」を押す
- インストールが開始する
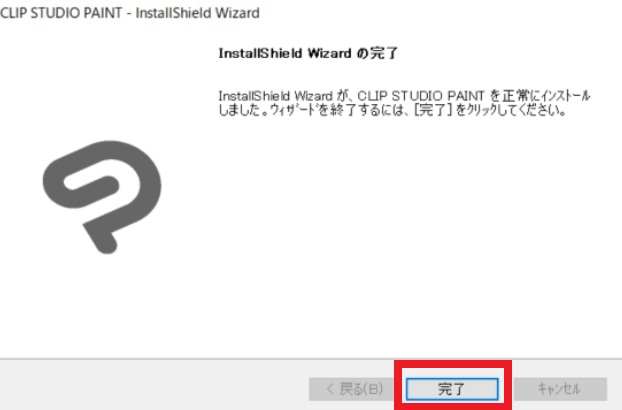
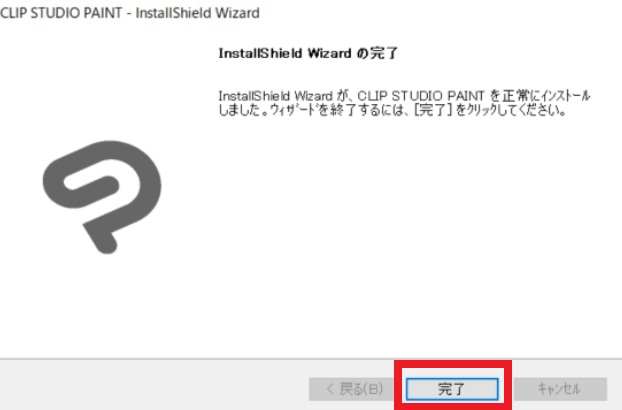
- この画面(上記画像)が出たらインストール完了です。
「完了」ボタンを押してください。


- デスクトップ画面にクリスタのショートカットアイコン(上記画像)が作成されています。
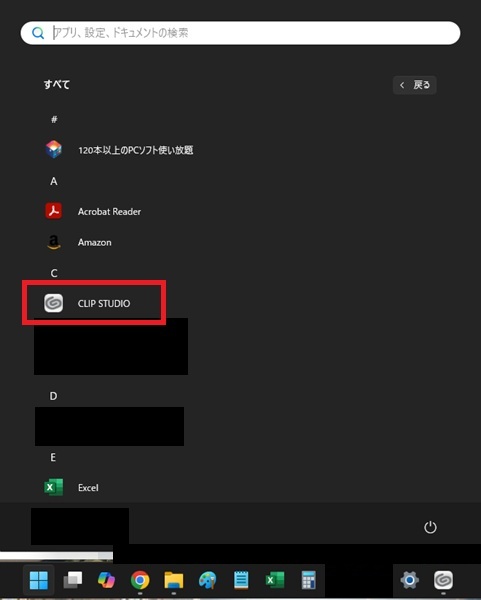
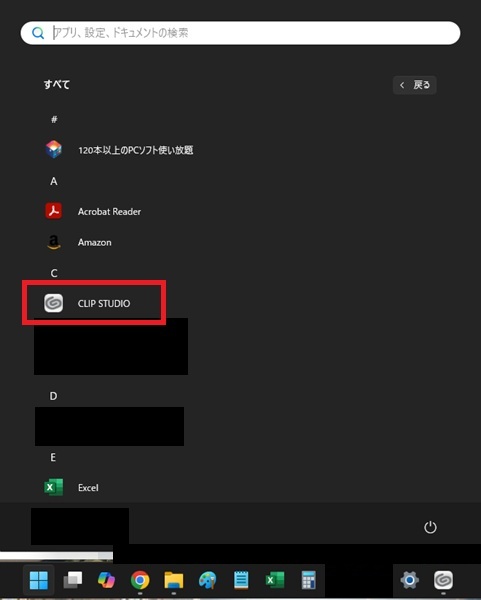
もしショートカットアイコンがない場合は、「スタートメニュー→すべて」でPC内に入っているアプリ一覧を確認してください(上記画像)。
「C」のところにクリスタがあるはずなので、ショートカットを作るなりして起動しやすいようにしておきましょう。



ダウンロード、インストールお疲れさまでした!
次はライセンス認証をします!
【ステップ③】クリスタ買い切り版のライセンス認証をする手順(Ver.3.0以降対応)
初めてクリスタを起動する時はライセンス認証が必要です。
クリスタはライセンスで管理しているので、下記のような時にライセンスの切り替えで対応します。
- PROからEXに移行した時
- PC買い替え時
- EX購入後にPROに切り替える



ではライセンス認証を行いましょう


- クリスタを起動する
- 左メニューにある「アクティベーションコードの入力」をクリック(上記画像)
この時ログインしていない場合ログインを求められますので、ログインしてください


- クリスタ購入時に登録したメールアドレスにアクティベーションコードが記載されていますので、コピペして「送信」を押します(上記画像)
- お持ちのアクティベーションコード確認画面で「使用する」を押します
- 次の確認画面で「確定する」を押します
- 「ご利用いただきありがとうございます~」の最終画面が出たら、クリスタでお絵描きができるようになります



この作業は一度設定してしまえば、次からはやる必要はありません
以降クリスタでお絵描きする時は、ショートカットなどからクリスタを起動するだけです。
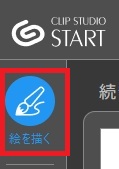
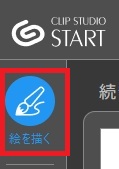
クリスタを起動したあと、↑上記画像「CLIP STUDIO START」の左メニュー一番上にある「絵を描く」アイコンからCLIP STUDIO PAINTを開けばワークスペースが開きます。



お疲れさまでした!
【まとめ】クリスタで楽しくお絵描きしよう
以上が、クリスタを購入するところから、実際にクリスタでお絵描きできるようになるまでの手順です。
クリスタは機能がたくさんあって使いこなすのが大変と感じるかもしれませんが、少しずつ慣れていきましょう!
その他にもクリスタやお絵描きに関する記事を書いていますので、ぜひ読んで行ってください。

