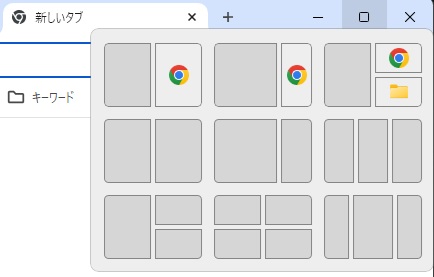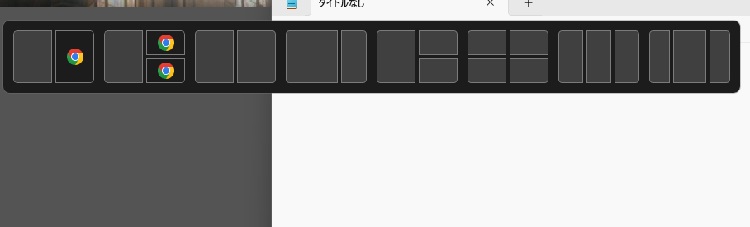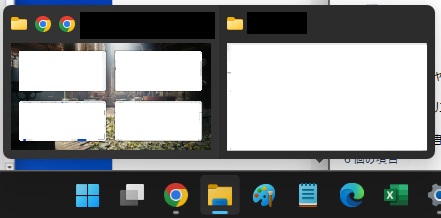Windows 11に搭載されている画面分割機能「スナップレイアウト」。
ウィンドウの整列がしやすく使う人にとっては便利な機能である反面、使い方次第で一部の機能は不要ですし、使わない人にとってはただ邪魔なだけですよね。
この画面分割機能は完全にオフにもできるし、必要な機能の取捨選択(カスタマイズ)もできます。
【win11】画面分割をオフにする方法
画面分割機能「スナップレイアウト」を全く使わない場合は、設定から機能自体をオフにできます。

- 歯車アイコンの「設定」を開く
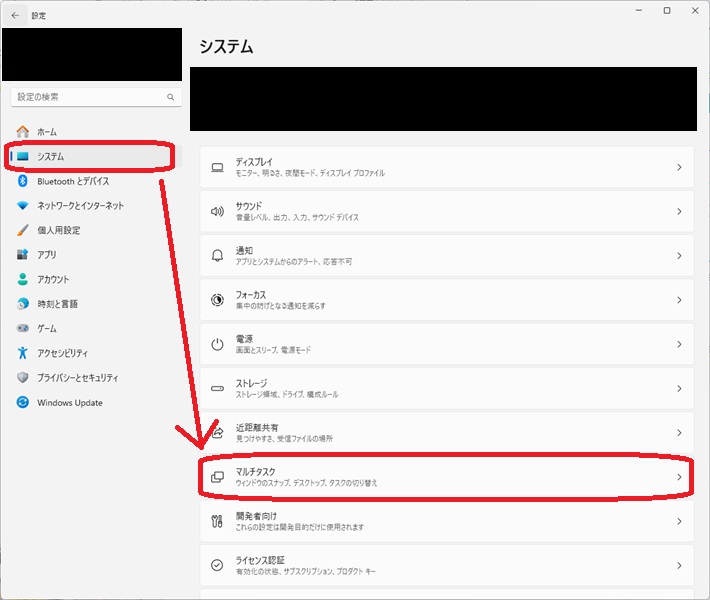
- 「システム」→「マルチタスク」を開く
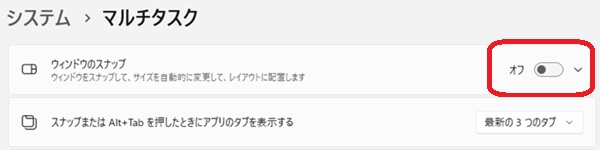
- 「ウィンドウのスナップ」をオフにする
これで画面分割機能がオフになります。
【win11】画面分割をカスタマイズする方法
画面分割機能は使うけど、使いたい機能だけ残したい場合はカスタマイズ可能です。
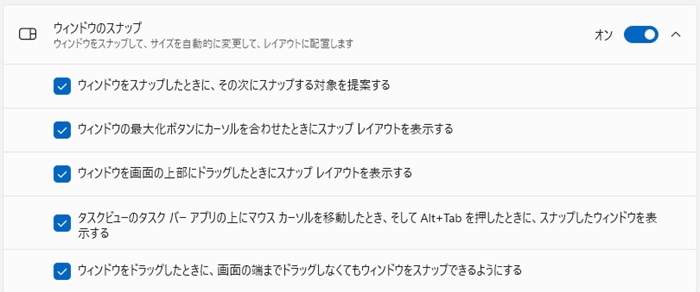
デフォルトではすべての機能がオンなので、不要な機能があればチェックを外してオフにしておくと使いやすくなります。
この設定画面の開き方は、先ほど機能自体をオフにした時の流れと一緒です。
- ウィンドウをスナップしたときに、その次にスナップする対象を提案する
-
開いている(最小化していない)ウィンドウのいずれかを配置するかを選択できる機能。
- ウィンドウの最大化ボタンにカーソルを合わせたときにスナップレイアウトを表示する
-
ウィンドウの最大化ボタンにマウスを合わせた時に表示されるスナップレイアウトをオフにできます。

- ウィンドウを画面の上部にドラッグしたときにスナップレイアウトを表示する
-
画面上部にウィンドウをドラッグすると細い線が表示され、さらにドラッグするとどのように分割するかが表示されます。

オフにすると画面上部にドラッグしての画面分割ができなくなります。
(画面上部にドラッグしてウィンドウを最大化する機能はオンのままです)
- タスクビューのタスクバーアプリの上にマウスカーソルを移動したとき、そしてAlt+Tabを押したときに、スナップしたウィンドウを表示する
-
オフにするとグループスナップが表示されなくなります。

これでいうと、左側が表示されなくなる - ウィンドウをドラッグしたときに、画面の端までドラッグしなくてもウィンドウをスナップできるようにする
-
オンの状態だとウィンドウ端の1cmくらい手前でスナップできますが、オフにすると端までドラッグしないとスナップできなくなります。
 ミカゲ
ミカゲ私はスナップ機能そのものをオフにはせず、カスタマイズして使っています!
自分が使いやすいようにカスタマイズして使おう
以上、Windows11で画面分割機能をオフまたはカスタマイズする方法です。
使う場合便利な機能ではあるんですが、私は使うとしても左右に2分割くらい。
なのでほとんどの設定をオフにカスタマイズしました。
使わない機能の挙動がなくなって作業しやすくなったので、「ちょっとうっとおしいなぁ」と思った時はお好みにカスタマイズしてみてください。