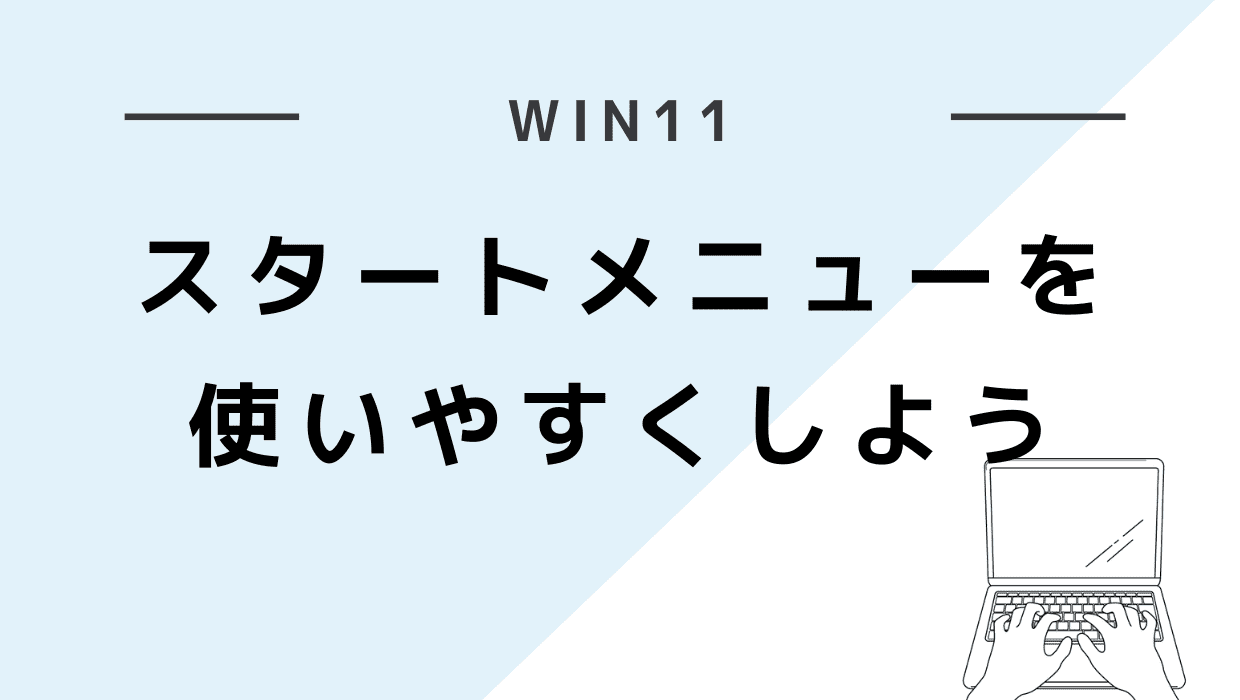Windows11のスタートメニューですが、自分が使いやすいようにカスタマイズ・整理できます。
デフォルトのままだと不要なアプリも並んでいますが、自分がよく使うアプリやフォルダを設置することで神メニューに変身します。
win11搭載のPCを買ったときはぜひ早めにカスタマイズすることをおすすめします。
Windows11のスタートメニューをカスタマイズする方法
スタートメニューは画面下にあるWindowsマークを左クリックすると開きます。

私のスタートメニューは現状こんな感じにカスタマイズしてあります。

スタートメニューは以下の内容でカスタマイズできます。
 ミカゲ
ミカゲ自分好みに整理してみてください
①いらないアプリをピン留めから削除する
スタートメニューの使わないアプリはピン留めから削除できます。
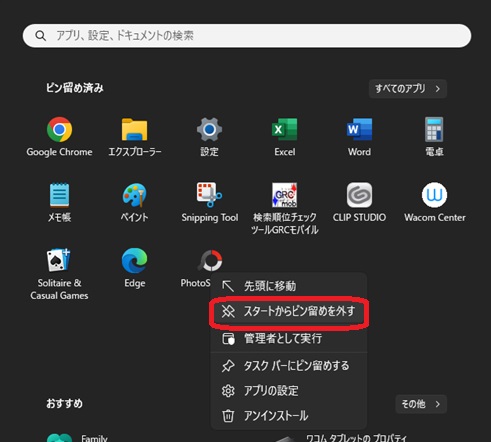
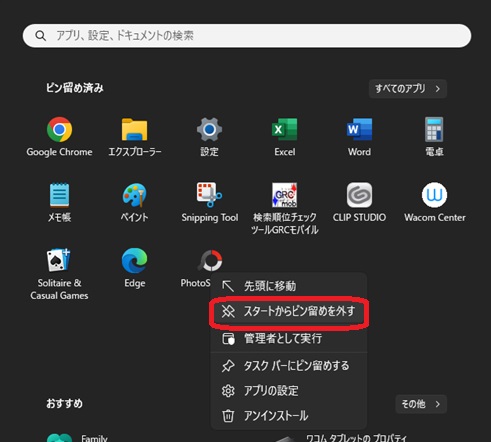
- スタートメニューから削除したいアプリを右クリック
- 「スタートからピン留めを外す」をクリック



これだけです♪
スタートメニューからピン留めを外すのはアプリをアンインストール(削除)するわけではないので、PCに不具合を起こすような作業ではありません。
やっぱりスタートメニューに置いておきたいと思ったときは戻せますので、安心して作業してください。
②よく使うアプリやフォルダをピン留めする
スタートメニューにはよく使うアプリとフォルダをピン留めできます。
よく使うアプリをピン留めする手順


スタートメニューの右上にある「すべてのアプリ」をクリック。
「すべてのアプリ」でPCにインストールされているすべてのアプリやソフトを一覧で確認できます。
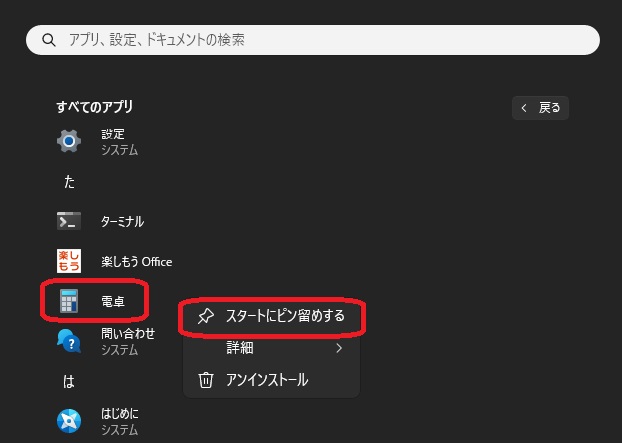
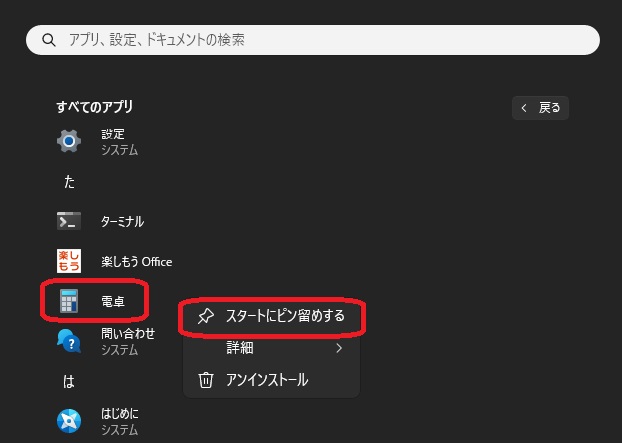
「すべてのアプリ」からスタートメニューにピン留めしたいアプリを探します。
例として電卓をピン留めします。
- 電卓を右クリック
- 「スタートにピン留めする」をクリック
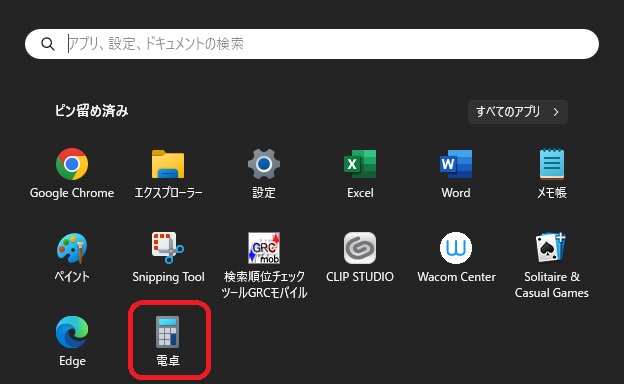
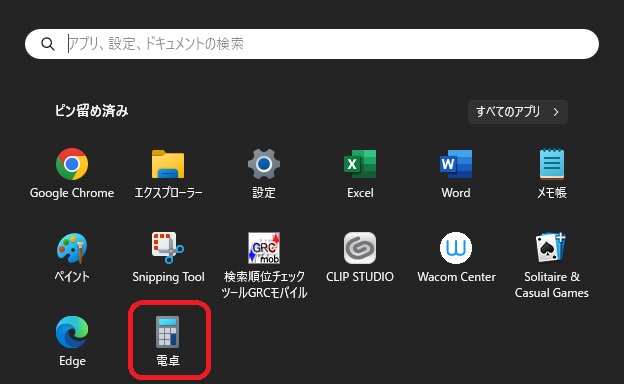
スタートメニューに電卓がピン留めされました。



位置はドラッグで変えられます
よく使うフォルダをピン留めする手順
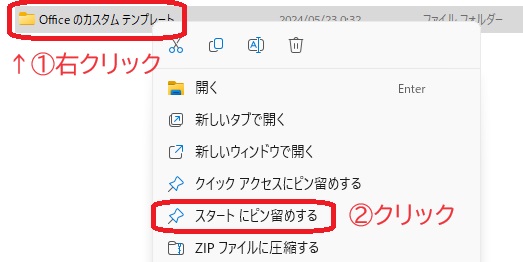
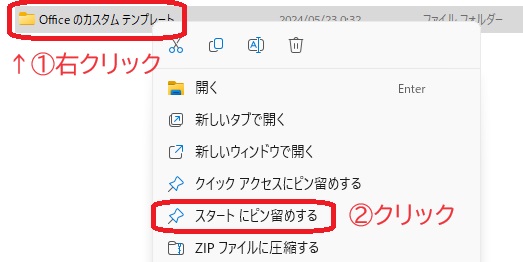
- スタートメニューにピン留めしたいフォルダを右クリック
- 「スタートにピン留めする」をクリック
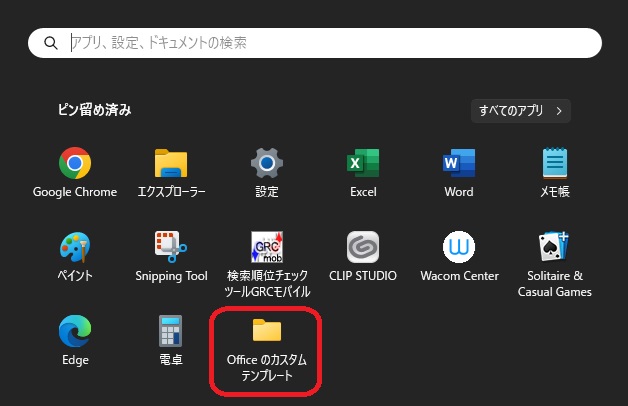
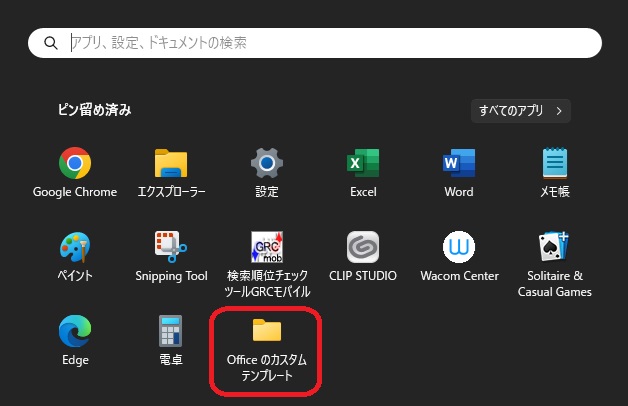
スタートメニューにピン留めされます。



こちらも位置をドラッグで変えられます
③アプリをグループ化してまとめる
スタートメニューでピン留めしているアプリはグループ化してまとめられます。
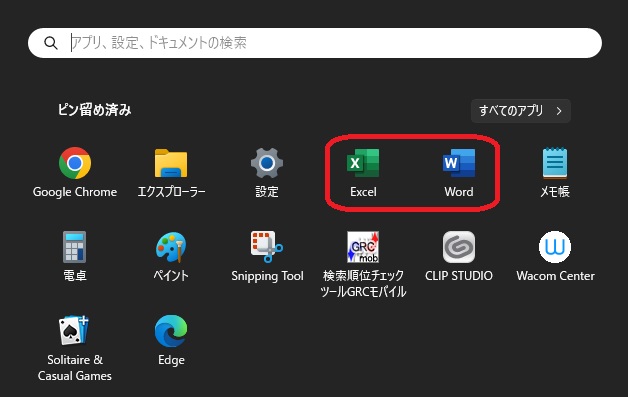
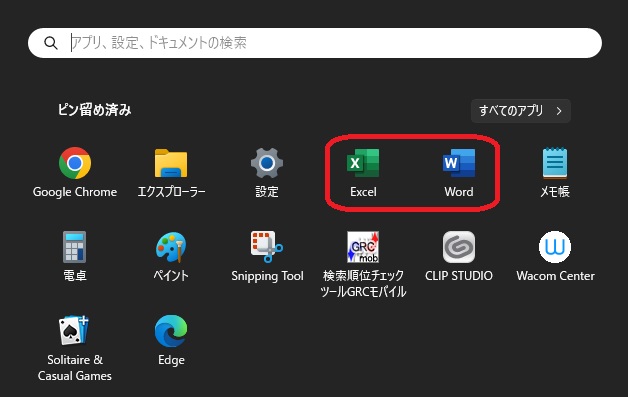
例えば、オフィスアプリを一つにまとめるとします。


ワードを左クリックで掴み、そのまま左のエクセルの方へドラッグします。
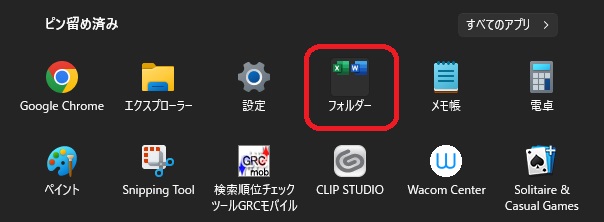
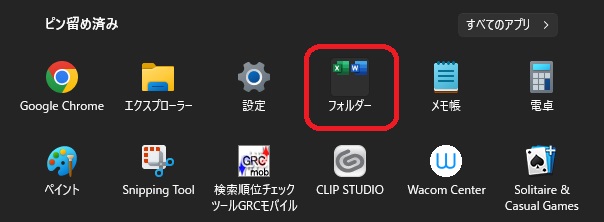
アプリが一つにまとまりました。
アプリを使いたいときはまとめたフォルダーをクリックし、使いたいアプリを選択します。
ワンステップでアプリにアクセスできなくなるデメリットはありますが、ピン留めしたいアプリが多い時はこうやって整理するとすっきりします。
単独に戻したいとき
一つにまとめるのを辞めたいときは、取り出したいアプリをフォルダの枠外へドラッグすると出すことができます。
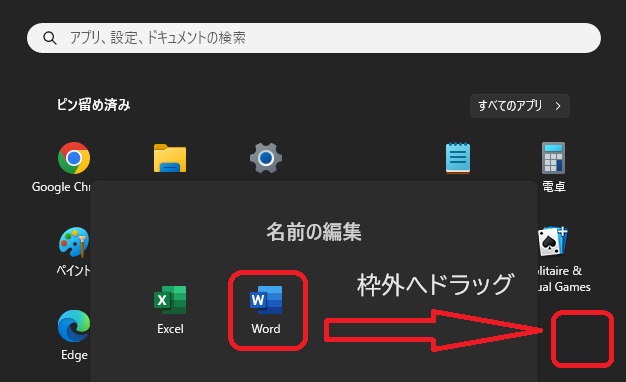
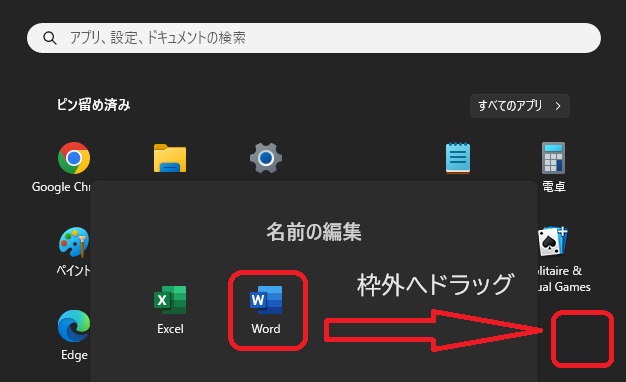
④ピン留めとおすすめの表示割合を変更する
スタートメニューのピン留めとおすすめの表示割合は変更できます。


デフォルトだと真ん中の「規定値」になっており、ピン留めとおすすめが1:1の割合で表示されます。
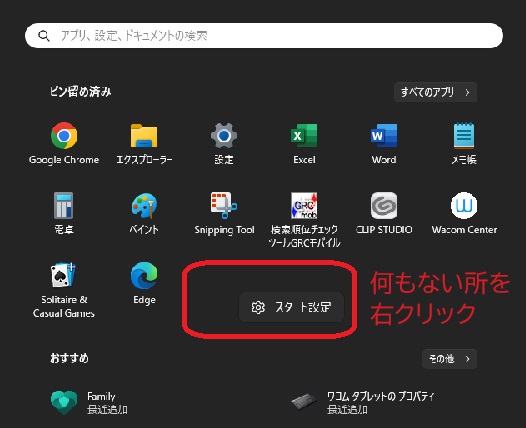
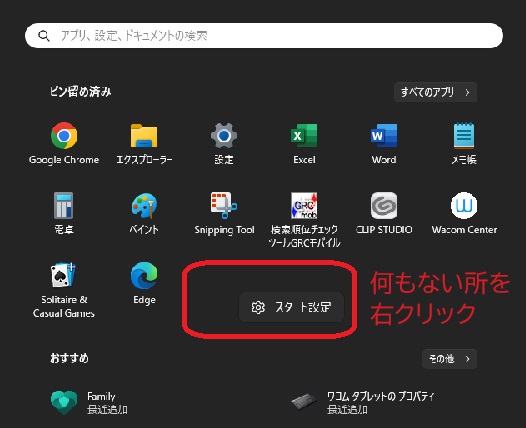
スタートメニューを開き、アプリのアイコンなど何もない所で右クリック。
右クリックメニュー「スタート設定」が出てきますので、それをクリック。
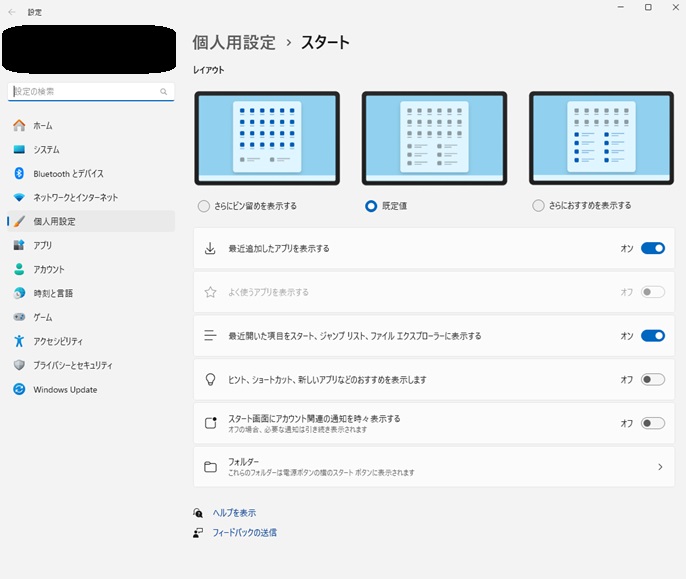
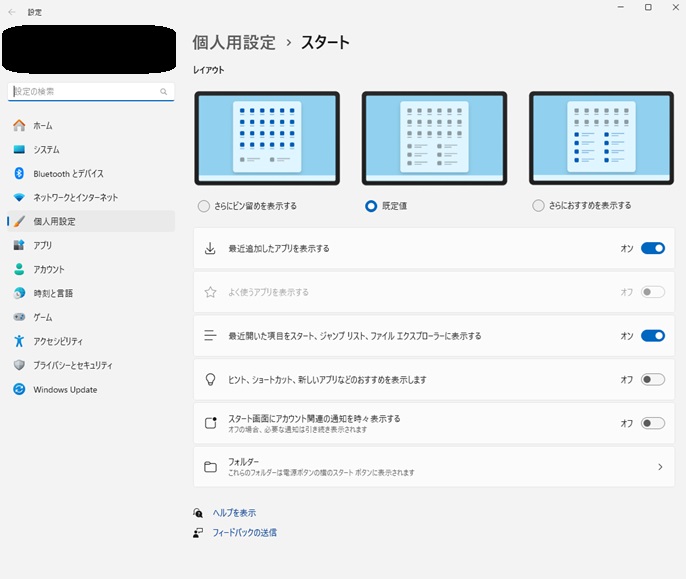
「個人用設定>スタート」が開きます。
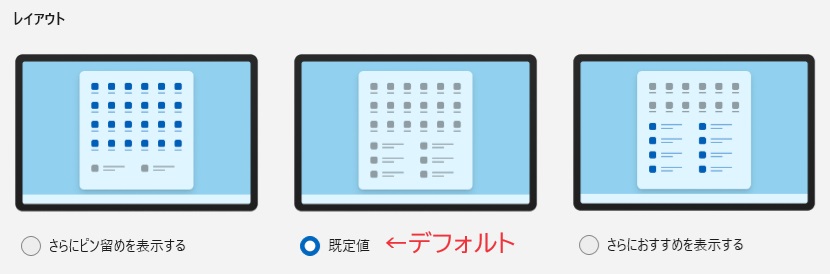
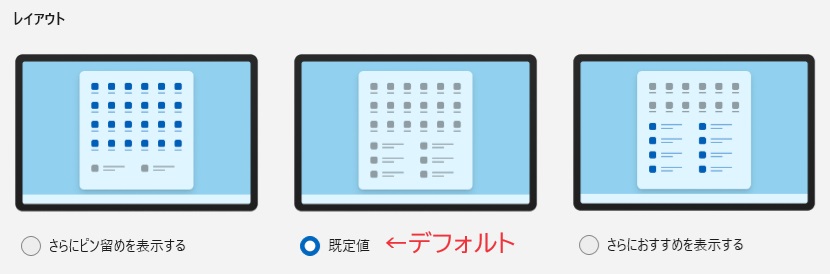
レイアウト部分でピン留めとおすすめの割合を変更できます。
チェックを入れたらそのままウィンドウを閉じて大丈夫です。保存ボタンなどを押さなくとも反映されます。
デフォルトは規定値ですが、左の「さらにピン留めを表示する」が個人的には使いやすいので私はそうしています。



お好みの割合に変更してください
⑤おすすめを非表示にする
スタートメニューにそもそもおすすめを表示させたくない場合は、非表示にできます。
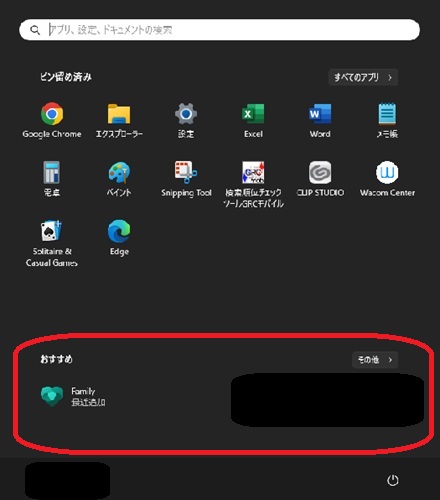
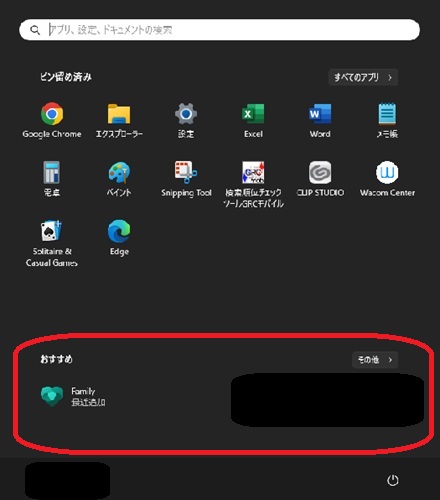
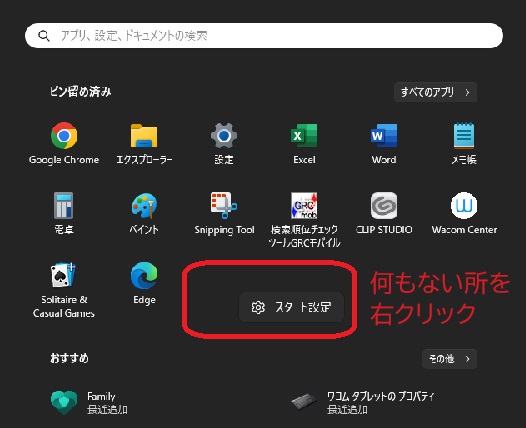
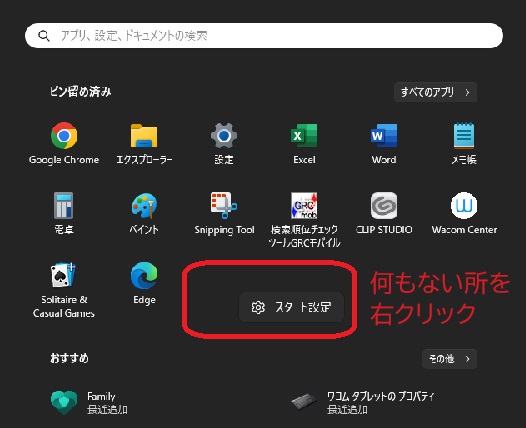
スタートメニューを開き、アプリのアイコンなど何もない所で右クリック。
右クリックメニュー「スタート設定」が出てきますので、それをクリック。
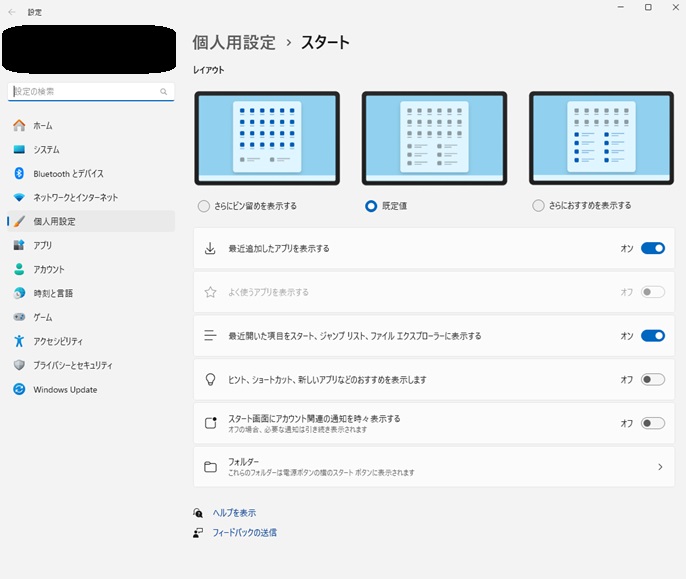
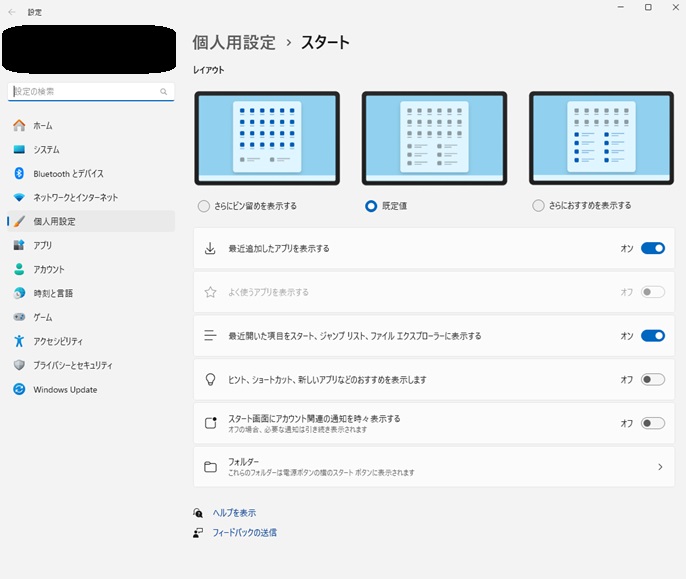
「個人用設定>スタート」が開きます。
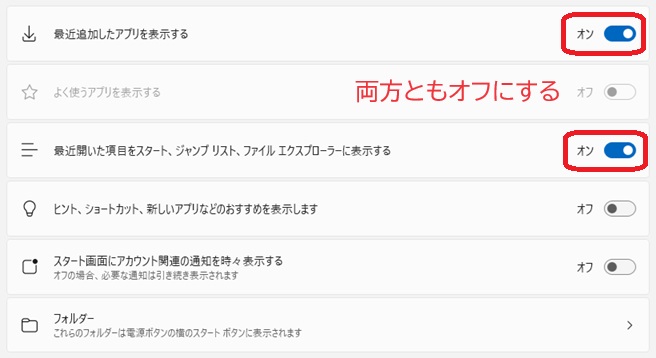
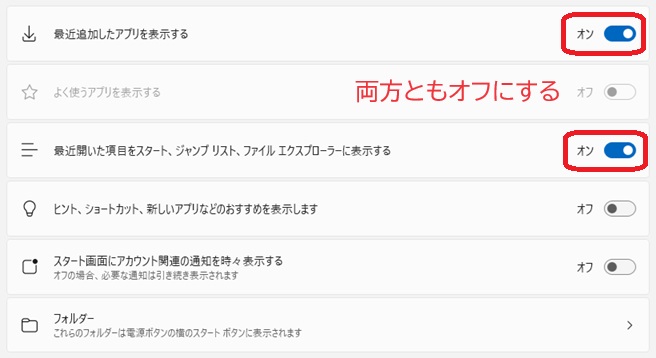
下記の設定をオフにします。
- 最近追加したアプリを表示する
- 最近開いた項目をスタート、ジャンプリスト、ファイルエクスプローラーに表示する
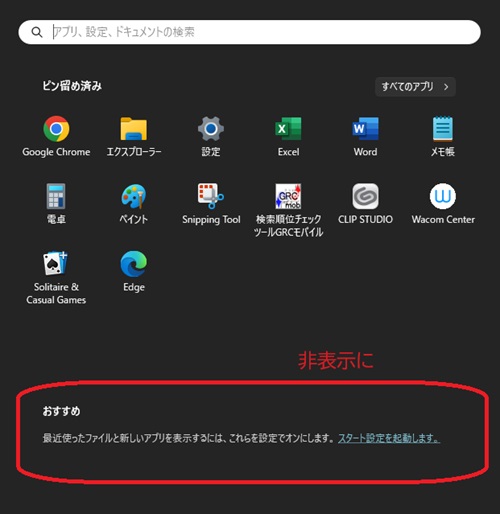
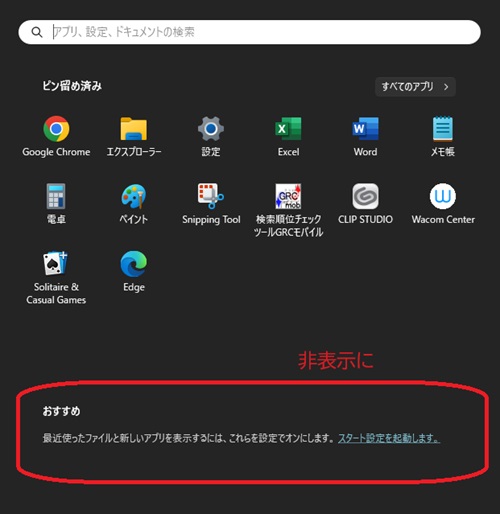
おすすめが非表示になりました。
スタートメニューは自分好みにカスタマイズすると使いやすい
スタートメニューのピン留めによく使うアプリやフォルダを設置したり、ピン留めとおすすめの割合を変更したりなど自分好みにカスタマイズするととても使いやすくなります。
スタートメニューはPC画面下部からすぐアクセスできるので、作業効率も上がります。


PCを買い替えたり、win11にアップグレードした時はぜひこの設定をやってみてくださいね。